Demandez à Kate!
Kate, votre assistant digital, aussi disponible dans votre Tableau de bord Business KBC Une question pendant vos opérations bancaires en ligne? Demandez à Kate et vous obtiendrez immédiatement de l’aide.
Les trois questions les plus fréquemment posées à Kate sont les suivantes:
- Recherche d’États des dépenses
- Effectuer des virements
- Trouver des attestations (attestations bancaires ou relevé d’identité bancaire)
Accédez rapidement aux questions fréquemment posées sur les applications suivantes
Tableau de bord Business KBC pour les gestionnaires - pour les utilisateurs
Les applications dans votre Tableau de bord Business KBC: KBC Business - KBC Reach - Go&Deal Pro - KBC-Flexims
Vous utilisez le Tableau de bord Business KBC pour la première fois? Vous devez d’abord vous enregistrer comme nouvel utilisateur.
- Allez sur le site web de KBC Commercial Banking.
- Cliquez sur "Se connecter" en haut à droite
- Choisissez Tableau de bord Business KBC (Business Dashboard) sur la page de connexion.
- Sélectionnez votre langue.
- Choisissez comment vous souhaitez vous connecter: avec l'app KBC Business ou avec la sécurisation Isabel..
KBC Business: gardez votre smartphone muni de l’app KBC Business à portée de main. Suivez les instructions sur l'écran de l'ordinateur et entrez votre identifiant de connexion Tableau de bord Business. Scannez ensuite le code QR pour vous connecter.
Sécurisation Isabel: Choisissez votre token d'authentification et suivez les instructions sur l'écran de l'ordinateur.
Une fois que vous aurez terminé la procédure de connexion, votre profil sera enregistré de manière permanente. Lors de la prochaine connexion, il vous suffira de cliquer sur votre compte. En cas de problèmes, cliquez sur "Live help" pour obtenir immédiatement de l’aide.
Tableau de bord Business KBC pour les gestionnaires uniquement
En tant que gestionnaire, le Tableau de bord Business KBC vous permet de régler rapidement et facilement un certain nombre de questions administratives et confidentielles, comme la désignation d’un nouveau gestionnaire ou la suppression d’un gestionnaire existant.
La voie numérique est privilégiée pour les demandes et les activations. Le nombre de signatures nécessaires pour l’approbation est limité. De nombreuses nouvelles demandes s’effectuent ainsi plus facilement.
Le gestionnaire du Tableau de bord Business KBC peut ajouter de nouveaux utilisateurs à son Tableau de bord Business KBC. Pour ce faire, allez dans "Paramètres" et sous la vignette "Utilisateurs", choisissez "+ Nouvel utilisateur".
- Le nouvel utilisateur est déjà connu chez KBC?
Il peut commencer à utiliser le Tableau de bord Business KBC directement, dès l’introduction de la demande par le gestionnaire. - Le nouvel utilisateur n’est pas encore connu chez KBC?
Vous pouvez l’ajouter comme utilisateur. Il devra finaliser la demande par voie numérique en confirmant une série de données. Rapide et sûr!
Le gestionnaire peut, depuis son Tableau de bord Business KBC, attribuer aux utilisateurs les modules et les fonctions dont ils ont besoin, mais également les supprimer.
Il existe 7 modules distincts: Comptes - Paiements - Cartes - Investissements - Finances - Assurances - Employee Benefits.
Pour gérer ces modules, allez dans "Paramètres" et choisissez "Utilisateurs".
En tant qu'administrateur, vous pouvez facilement accorder et supprimer des procurations à l'aide de l'outil Procurations. Activez l'outil et choisissez qui peut autoriser les procurations dans les "Paramètres" > Aperçu des paramètres de l'entreprise.
En tant que gestionnaire, vous pouvez facilement autoriser les utilisateurs à consulter les factures dans l’aperçu des documents.
Pour ce faire, allez dans "Paramètres" et choisissez "Utilisateurs". Sélectionnez l’utilisateur souhaité et, sous "Documents", activez le bouton "Peut consulter les factures".
Téléchargez la procédure
C’est tout à fait possible! Vous pouvez faire en sorte que les factures KBC soient traitées automatiquement par votre logiciel comptable. Nous pouvons également vous envoyer votre facture par e-mail au format électronique (fichier ubl) et au format PDF. Accédez à "Paramètres" pour configurer vos préférences en toute facilité. Sous la vignette "Communication", choisissez "Préférences de facturation".
Téléchargez la procédure
Vous pouvez très facilement supprimer un utilisateur. Allez dans "Paramètres" et sélectionnez la vignette "Utilisateurs". Choisissez ensuite l’utilisateur à supprimer et cliquez sur "Supprimer" en haut à droite.
Le gestionnaire du Tableau de bord Business KBC peut ajouter de nouveaux utilisateurs à son Tableau de bord Business KBC. Pour ce faire, allez dans "Paramètres" et sous la vignette "Utilisateurs", choisissez "+ Nouvel utilisateur".
Le nouvel utilisateur est déjà connu chez KBC?
Il peut commencer à utiliser le Tableau de bord Business KBC directement, dès l’introduction de la demande par le gestionnaire.
Le nouvel utilisateur n’est pas encore connu chez KBC?
Vous pouvez l’ajouter comme utilisateur. Il devra finaliser la demande par voie numérique en confirmant une série de données. Rapide et sûr!
Le gestionnaire peut, depuis son Tableau de bord Business KBC, attribuer aux utilisateurs les modules et les fonctions dont ils ont besoin, mais également les supprimer.
Il existe 7 modules distincts: Comptes - Paiements - Cartes - Investissements - Finances - Assurances - Employee Benefits.
Pour gérer ces modules, allez dans "Paramètres" et choisissez "Utilisateurs".
En tant que gestionnaire, vous pouvez facilement accorder et supprimer des procurations. Pour ce faire, vous pouvez utiliser l’outil e-procurations. Nous allons vous montrer comment procéder en quelques étapes. Demandez à votre agence.
En tant que gestionnaire, vous pouvez facilement autoriser les utilisateurs à consulter les factures dans l’aperçu des documents.
Pour ce faire, allez dans "Paramètres" et choisissez "Utilisateurs". Sélectionnez l’utilisateur souhaité et, sous "Documents", activez le bouton "Peut consulter les factures".
Téléchargez la procédure
C’est tout à fait possible! Vous pouvez faire en sorte que les factures KBC soient traitées automatiquement par votre logiciel comptable. Nous pouvons également vous envoyer votre facture par e-mail au format électronique (fichier ubl) et au format PDF. Accédez à "Paramètres" pour configurer vos préférences en toute facilité. Sous la vignette "Communication", choisissez "Préférences de facturation".
Téléchargez la procédure
Dans le menu de navigation, cliquez sur "Cartes", puis sur "Nouvelle carte de crédit" ou accédez à "Nouvelle carte de crédit" via Offre.
Dans ce cas, contactez le gestionnaire de votre Tableau de bord Business KBC pour lui demander d’activer pour vous le module "Cartes". Pour ce faire, il convient d’accéder aux "Paramètres", puis de sélectionner la vignette "Utilisateurs" > Isabel/KBC-Online for Business > Module cartes.
Dans le menu de navigation, cliquez sur "Cartes", puis sur "Nouvelle carte de débit" ou accédez à "Nouvelle carte de débit" via Offre.
Dans ce cas, contactez le gestionnaire de votre Tableau de bord Business KBC pour lui demander d’activer pour vous le module "Cartes". Pour ce faire, il convient d’accéder aux "Paramètres", puis de sélectionner la vignette "Utilisateurs" > Isabel/KBC-Online for Business > Module cartes.
Téléchargez la procédure
En quelques étapes, nous vous montrons comment financer facilement lesvacances ou les primes de fin d'année.
Téléchargez la procédure
En six étapes, nous vous montrons comment prélever un crédit d'investissement dans le Tableau de bord Business KBC.
Téléchargez la procédure
Nous allons vous montrer en cinq étapes comment demander une déclaration de notoriété. Vous recevrez ainsi votre attestation par voie numérique dans votre Tableau de bord Business KBC le jour ouvrable bancaire suivant.
Téléchargez la procédure
Demandez votre attestation réviseur en quelques étapes.
Téléchargez la procédure
Dans la navigation supérieure, choisissez "Paramètres", puis cliquez sur la vignette "Attestations" dans la rubrique "Paramètres de l'entreprise".
Ensuite, vous pouvez opter pour l'attestation: Relevé d’identité bancaire du titulaire du compte.
Dans l'écran de demande, sélectionnez le compte pour lequel vous souhaitez recevoir l'attestation et la langue.
Votre attestation sera disponible dans les 24 heures via votre aperçu des documents ou dans la rubrique "Nouveau pour vous" de votre écran d'accueil.
Nous allons vous montrer en cinq étapes comment régler un financement pour le versement anticipé des impôts.
Téléchargez la procédure
Vous pouvez le faire facilement via votre Tableau de bord Business KBC. Le menu principal "Actions" vous donne un aperçu de toutes vos tâches de signature.
Consultez la procédure
Vous pouvez également signer vos contrats KBC via l’app KBC Business sur smartphone.
Nous allons vous montrer en quelques étapes comment activer facilement la notification des irrégularités.
Téléchargez la procédure
La langue par défaut de Reach est l’anglais. Vous pouvez toutefois changer la langue de Reach pour celle de votre choix (néerlandais, français ou allemand). Pour ce faire, choisissez "Paramètres généraux" dans le menu principal sous "Personnalisation". Sélectionnez ensuite la langue de votre choix dans le menu déroulant "Language (Langue)" et cliquez sur "Enregistrer". La prochaine fois que vous vous connecterez à Reach, la langue choisie sera activée.
KBC Reach est actuellement disponible en Belgique, aux Pays-Bas, en France, en Allemagne, en Italie, au Royaume-Uni, aux États-Unis, à Singapour, à Hong Kong et en Chine.
Tous les comptes que vous détenez auprès du groupe KBC (BE, NL, FR, DE, IT, UK, US, CZ, SK, HU, CN, HK, SG) ou auprès de banques tierces peuvent être consultés et gérés dans KBC Reach.
Les infocomptes sont disponibles pendant 24 mois. Les paiements le sont pendant 13 mois.
Vous pouvez consulter les informations de fin de journée et intraday relatives à chacun de vos comptes, dans le format de votre choix.
Un outil de conversion permet de convertir à tout moment les infocomptes dans une série de formats pris en charge ou au format CSV.
Vous pouvez télécharger les infocomptes codifiées dans les formats suivants:
- SWIFT MT94x
- CAMT05x vs 2
- CAMT05x vs 3
- CODA
Vous avez la possibilité, le cas échéant, d’obtenir un rapport sur le statut des paiements au format ISO 20022 XML - pain 002.001.03. Si nécessaire, vous pouvez générer une preuve de paiement officielle.
| Format | Description |
| SCT | Virement européen |
| SDD | Domiciliation européenne |
| DTAZV | Virement UE et international allemand |
| MT101 | Virement SWIFT (RFT |
| XML-CT | Virements UNIFI au format XML (non SEPA) |
| AFB160-LCR | Lettre de crédit intérieure française |
| ACH | Paiements intérieurs et internationaux aux États-Unis |
| Multicash | Virement international slovaque |
| Multicash | Paiement intérieur/virement international tchèque |
| Grouped Hungarian | Virement intérieur hongrois |
Recevoir et envoyer des virements instantanés est possible sur des comptes KBC. Pour l’instant, ce service fonctionne pour les virements individuels, mais pas encore pour les fichiers de paiement.
Quelques étapes suffisent pour commencer à utiliser KBC Business.
Téléchargez la procédure
L’app KBC Business vous permet de transférer facilement et rapidement de l’argent entre propres comptes et à des tiers, vers tous les comptes de la zone SEPA.
Toutefois, pour des raisons de sécurité, les virements effectués via l’app sont soumis à certaines limites de transaction. Par défaut, elles sont définies comme indiqué ci-dessous. Toutefois, vous pouvez les adapter à tout moment.
D’autres limites, déterminées par les mandats, s’appliquent dans votre Tableau de bord Business KBC.
Limite standard |
|
Virements entre propres comptes |
illimité |
Virements vers des bénéficiaires non connus |
2.500 EUR |
|---|---|
Virements vers des bénéficiaires connus |
.10.000 EUR |
Signature d’ordres |
100.000 EUR |
Signature de fichiers |
100.000 EUR |
Attention, le gestionnaire du Tableau de bord Business ne peut supprimer l'utilisation de l'app KBC Business que si l'utilisateur dispose également de la sécurisation Isabel. Pour ce faire, allez (en tant que gestionnaire) dans le Tableau de bord Business KBC, puis accédez à ''Paramètres''. Choisissez l’utilisateur dont la sécurisation KBC doit être supprimée, puis cliquez sur "Supprimer".
Si vous aviez déjà installé l’app KBC Business sur un ancien appareil et que vous disposez à présent d’un nouvel appareil, vous devez à nouveau parcourir la procédure d’activation. (comme le décrit cette page dédiée àKBC Business).
Pas de panique! Appelez-nous (24/7) et nous bloquerons immédiatement toutes vos apps KBC.
Vous utilisez KBC Mobile ou itsme®? Dans la barre de menu, cliquez sur "Code secret oublié?" et choisissez la manière dont vous souhaitez réinitialiser le code secret. Ou contactez le gestionnaire de votre Tableau de bord Business. Il peut demander de nouveaux codes d’activation pour vous, afin que vous puissiez paramétrer un nouveau code PIN. Il peut en faire la demande dans le menu "Paramètres". Choisissez "Gestion des utilisateurs", sélectionnez l’utilisateur, cliquez sur "Résoudre les problèmes de connexion", puis sur "Code PIN KBC Business oublié".
Dans la barre de menu, allez dans "Paramètres" et choisissez "Modifier le code secret".
Attention! Il est impossible d’utiliser la banque mobile sur des appareils "rootés" ou "jailbreakés".
Non, ce n’est pas possible.
Les problèmes de lancement de la plateforme sont généralement dus à un bloqueur de fenêtres pop-up dans votre navigateur. Si vous utilisez un bloqueur de fenêtres pop-up, il se peut que l’écran de Go&Deal Pro ne s’ouvre pas. Désactivez votre bloqueur de fenêtres pop-up et réessayez. Si le problème persiste, contactez 24+ à l’adresse ebc.desk@kbc.be.
Vous souhaitez consulter les taux de change en temps réel, effectuer des opérations de change ou des opérations du marché monétaire? Nous avons créé une procédure pratique vous expliquant toutes ces fonctionnalités de Go & Deal Pro et bien d’autres encore.
Téléchargez la procédure ici.
Il existe quatre rôles:
- Gestionnaire Flexims
Il s’agit du gestionnaire du Tableau de bord Business KBC - Utilisateur
Peut enregistrer des transactions - Superviseur
Peut enregistrer des transactions et les soumettre à la banque. - Lecture seule
Fonction de consultation, particulièrement utile en cas d’entreprises multiples
Le gestionnaire KBC-Flexims exerce les responsabilités suivantes :
Ajout ou suppression d’un utilisateur, d’un superviseur ou d’une personne possédant un accès en lecture seule
Changement de rôle, par exemple passage d’utilisateur à superviseur
Gestion des accès aux modules produits faisant partie du contrat
P. ex.: Contrat KBC-Flexims pour les garanties et les lettres de crédit à l’importation. La personne A supervise les garanties. Le gestionnaire KBC-Flexims peut autoriser la personne A à accéder en tant qu’utilisateur aux lettres de crédit à l’importation.
Un gestionnaire KBC-Flexims ne peut pas:
autoriser un utilisateur à accéder à un module produit ne faisant pas partie du contrat
modifier le "principe des x yeux" prévu dans le contrat KBC-Flexims
Le gestionnaire KBC-Flexims doit connaître le "principe des x yeux" applicable.
Le "principe des x yeux" est propre à chaque entreprise d’un groupe commercial.
Pour le principe des deux yeux, vous avez besoin d’un superviseur pouvant soumettre les demandes à la banque.
Pour le principe des quatre yeux, vous avez besoin de deux utilisateurs, dont au moins un superviseur.
Un utilisateur ne peut qu’enregistrer des transactions; il ne peut soumettre aucune demande à la banque.
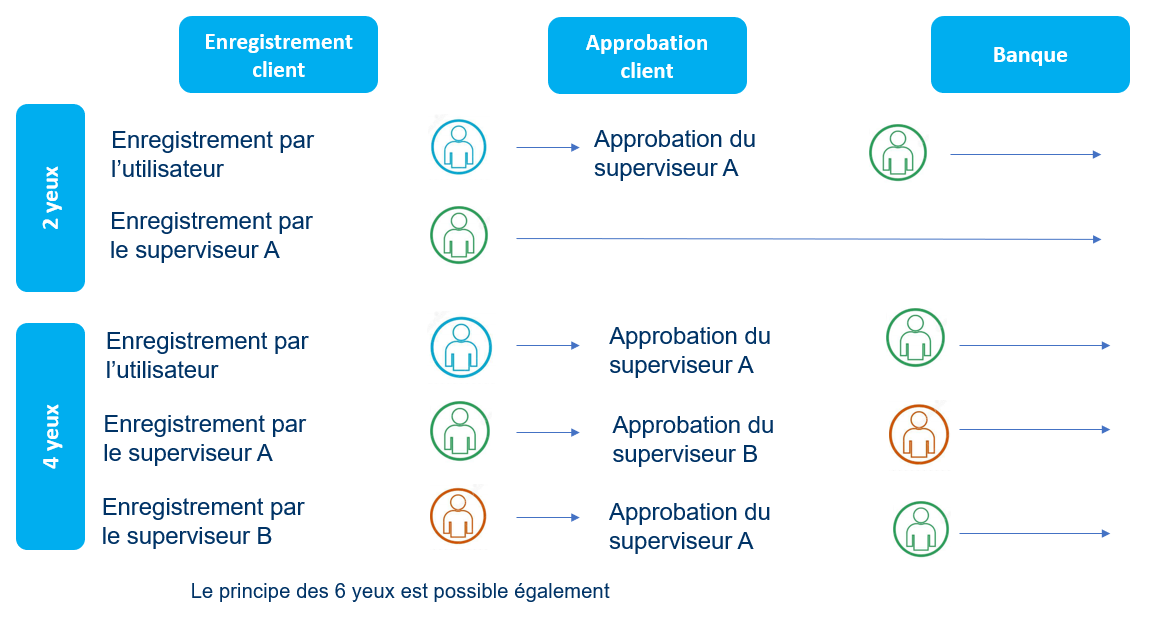
Plusieurs procédures ont été rédigées pour faciliter vos premiers pas avec KBC-Flexims.
Consultez ici les procédures KBC-Flexims
Dans Flexims, vous trouverez également des boutons d’information avec des explications spécifiques et des textes d’aide générale (dans le menu en haut à droite).
Le helpdesk se tient à votre disposition
D’autres questions concernant nos applications numériques? N’hésitez pas à contacter les collaborateurs de notre helpdesk.
