Quick links to frequently asked questions about:
KBC Business Dashboard for administrators - for users
The apps in your KBC Business Dashboard: KBC Business - KBC Reach - KBC Go&Deal Pro - KBC Flexims
If you are using the KBC Business Dashboard for the first time, you need to register as a new user.
- Go to the KBC Commercial Banking website.
- Click ‘Login’ at the top right
- Select Business Dashboard on the login page.
- Select your language.
- Choose how you want to log in: using the KBC Business app or with Isabel security.
- KBC Business app: Make sure you have your smartphone with the KBC Business app to hand. Follow the instructions on the computer screen and enter your Business Dashboard login ID, then scan the QR code to log in..
- Isabel Security: Select your authentication token and follow the on-screen instructions. Once you have completed these steps in the login process, your profile will be saved so that next time you log in you only need to select your account. If you’re experiencing problems, select ‘Live help’ so we can assist you right away.
Business Dashboard for administrators
As an administrator, you can quickly and easily deal with a variety of administrative and confidential matters in your Business Dashboard, such as designating a new administrator or removing an existing one.
Requests and activations are processed digitally wherever possible. The number of signatures required for approval will be limited, enabling a more efficient process for new requests.
The Business Dashboard administrator can add new users to the Business Dashboard by going to ‘Settings’, selecting the ‘Users’ tile and then choosing ‘+ New user’.
- Is the new user already known to KBC?
The new user can start using the Business Dashboard as soon as you have submitted the request. - Is the new user not yet known to KBC?
You can also add new users of this kind. They can then complete the request digitally by confirming a number of details. It’s fast and secure.
Administrators can assign or remove required modules and underlying features for users of their Business Dashboard.
There are seven separate modules: Accounts – Payments – Cards – Investments – Finance – Insurance – Employee benefits.
If you would like to assign or remove these modules, go to ‘Settings’ and select ‘Users’.
As an administrator, you can easily grant and remove powers of attorney with the powers of attorney tool. Activate this tool and select who can approve powers of attorney by going to ‘Settings’ and then ‘Overview of business settings’.
As an administrator, you can easily give users access to invoices in the document overview.
To do this, go to ‘Settings’ and choose ‘Users’. Select the desired user, go to ‘Documents’ and toggle ‘May view invoices’.
Download the step-by-step guide
They certainly can! KBC invoices can be processed automatically by your accounting software, or we can e-mail your invoice to you as a PDF or UBL file. You can easily adjust your preferences by going to ‘Settings’, selecting the ‘Communication’ tile and then ‘Invoice preferences’.
Download the step-by-step guide
You can easily delete a user by going to ‘Settings’ and selecting the ‘Users’ tile. Next, choose the user you want to delete and hit ‘Delete’ at the top right.
Select ‘Cards’ from the menu and choose ‘New credit card’, or go to ‘Offer’ then choose ‘New credit card’.
If you wish to do this, you should ask your Business Dashboard administrator to activate the ‘Cards’ module for you. This can be done by heading to the ‘Users’ tile and choosing ‘Settings’ > ‘Isabel/Online for Business’ > ‘Cards module’.
Select 'Cards' from the menu and choose 'New debit card', or go to ‘Offer’ then choose 'New debit card'.
If you wish to do this, you should ask your Business Dashboard administrator to activate the ‘Cards’ module for you. This can be done by heading to the ‘Users’ tile and choosing ‘Settings’ > ‘Isabel/Online for Business’ > ‘Cards module’.
Download the step-by-step guide
You can easily fund holiday pay or year-end bonuses in just a few steps.
Download the step-by-step guide
In six steps we show you how to easily draw down an investment credit in your Business Dashboard.
Download the step-by-step guide
You can request a certificate of customer standing in just five steps. You will then receive a digital copy of your certificate in your Business Dashboard the next banking day.
Download the step-by-step guide
You can quickly request your auditor's certificate in just a few steps.
Download the step-by-step guide
From the top menu, head to 'Settings' then select the 'Certificates' tile in the ‘Business settings’ section.
You can then select : Certificate attesting to the identity of the account holder
On the request screen, select the account for which you want to receive the certificate and the language.
Your certificate will be available within 24 hours in your document overview and the 'New for you' section of your start screen.
You can arrange funding for tax pre-payments in just five steps.
Download the step-by-step guide
You can easily do this using your KBC Business Dashboard. The ‘Actions’ menu gives you an overview of all your documents to be signed.
See the step-by-step guide
You can also sign KBC agreements using the KBC Business app on your smartphone.
You can easily activate notifications in case of problems in just a few steps.
Download the step-by-step guide
The standard language of Reach is English. However, you can also change Reach's language to your preferred language (Dutch, French or German) by selecting ‘Personalisation’ in the main menu and then ‘General Settings’. Select your desired language from the ‘Language’ drop-down menu and then hit ‘Save’. The next time you log in to Reach, your chosen language will be active.
KBC Reach is currently available in Belgium, the Netherlands, France, Germany, Italy, United Kingdom, the United States, Singapore, Hong Kong and China.
All your accounts held within the KBC group (BE, NL, FR, DE, IT, UK, US, CZ, SK, HU, CN, HK, SG) or third-party banks are accessible and manageable through KBC Reach.
For each of your accounts, both end-of-day and intraday information can be displayed in a customisable layout.
A conversion engine makes it possible to convert the account information into a range of supported formats including CSV at any given time.
You can download encrypted account information in the following formats:
- SWIFT MT94x
- CAMT05x vs 2
- CAMT05x vs 3
- CODA
You may choose to obtain payment status reports according to the ISO 20022 XML – pain 002.001.03 format. You can generate an official proof of payment document whenever this is required.
| Format | Description |
| SCT | SEPA credit transfer |
| SDD | SEPA direct debit |
| DTAZV | German foreign credit and euro transfer |
| MT101 | SWIFT credit transfer (RFT) |
| XML-CT | UNIFI XML based credit transfers (non-SEPA) |
| AFB160-LCR | French domestic letter of credit |
| ACH | US domestic and international payments |
| Multicash | Slovak foreign credit transfer |
| Multicash | Czech foreign credit transfer/domestic payment |
| Grouped Hungarian | Hungarian domestic credit transfer |
If you have an account with KBC, you can use it to receive and send instant credit transfers. This is currently only available for individual transfers: batched payments cannot yet be transferred instantly.
You can start using KBC Business in a few steps.
Download the step-by-step guide
You can use the KBC Business app to quickly and easily make transfers between your own accounts and to accounts belonging to third parties, all within SEPA.
The app applies certain transaction limits to transfers for security reasons (the default limits are listed below), but you can always adjust them.
Other limits set by powers of attorney apply in your KBC Business Dashboard.
| Standard limit | |
Transfers between your own accounts |
Unlimited |
Transfers to unknown beneficiaries |
2.500 euros |
Transfers to known beneficiaries |
10.000 euros |
| Signing individual payments |
100.000 euros |
|---|---|
Signing batched payments |
100.000 euros |
Important: the Business Dashboard administrator can only end use of the KBC Business app if the user also has Isabel security. In your capacity as administrator, go to ‘Settings’ in the KBC Business Dashboard, choose the user whose KBC security is to be removed and select ‘Remove’.
If you have previously installed the KBC Business app on a device and you are now using a new one, you'll have to quickly run through the activation procedure again. (as described on our KBC Business page).
Stay calm. Call us (24/7) and we’ll block all your KBC apps right away.
If you have KBC Mobile or itsme®, go to ‘Forgotten your PIN?’ in the menu bar and choose how you want to reset your PIN. Alternatively, contact your Business Dashboard administrator, who can request new activation codes for you so that you can set a new PIN. They can request them by going to the ‘Settings’ menu. From there, they should choose ‘Manage users’, select the user, and then ‘Solve login problems’ followed by ‘User forgot PIN for KBC Business’.
Go to ‘Settings’ in the menu bar and select ‘Change PIN’.
System requirements
Please note that mobile banking is not possible on rooted or jailbroken devices.
No, it can’t.
Problems related to launching the platform are often due to a pop-up blocker in your browser. If you use a pop-up blocker, this may be preventing the Go&Deal Pro screen from launching. Please turn off your pop-up blocker and try again. If the problem persists, contact 24+ at ebc.desk@kbc.be
If you want to see real-time exchange rates and execute FX or money market transactions, we’ve created a handy step-by-step guide to using these and other features of Go&Deal Pro.
Download the step-by-step guide
There are four roles:
- Flexims Administrator
This is also the Business Dashboard administrator - User
The person in this role can register transactions - Supervisor
The person in this role can register transactions and submit them to the bank - Read-only
The person in this role can view transactions, which is particularly useful when managing multiple companies
A KBC Flexims Administrator is responsible for:
- Adding or removing Users, Supervisors, and individuals with ‘read-only’ access
- Changing roles (e.g., from User to Supervisor)
- Providing access to a product module that forms part of the contract
For instance, as part of a Flexims contract for guarantees and import letters of credit, Person A is Supervisor for guarantees. The Flexims Administrator can give User access to person A for import L/C.
A KBC Flexims Administrator cannot:
- Give a User access to a product module that is not part of the contract
- Change the applicable ‘eyes principle’ as defined in the Flexims contract
Flexims Administrators are required to know which ‘eyes principle’ is applicable.
The ‘eyes principle’ is specific to each company in a commercial group.
The application of a two-eyes principle requires a Supervisor who can submit requests to the bank.
The application of a four-eyes principle requires two users, at least one of which must be a Supervisor.
A User may only register transactions and can never submit requests to the bank.
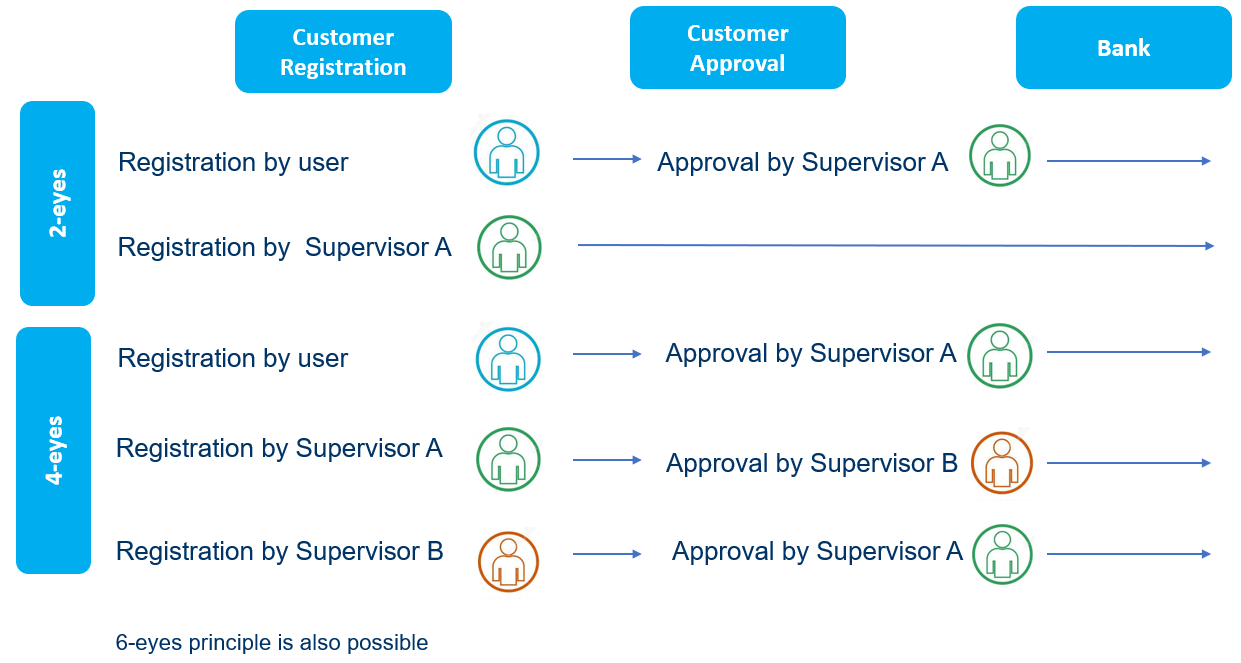
A number of step-by-step guides are available to help you get started with Flexims
View the step-by-step guide to Flexims
There are also information buttons in Flexims with specific information and general help texts available (in the menu in the top-right corner)
Our helpdesk is ready to help you
If you have any other questions about our digital applications, feel free to contact our helpdesk staff.
