Zichtrekeningen
- Een zichtrekening bij KBC openen
- Rekeninginformatie opvragen
- Rekeninguittreksels
- Overschrijvingen
- Overschrijvingen met meerdere ondertekenaars
- Verrichtingen in de toekomst
- Vragen over verrichtingen
- Een zichtrekening opzeggen
Zelf bankieren
- Geld opnemen aan een automaat van KBC met 'Geld afhalen'
- Betalen met QR-code / Geld ontvangen
- Betalingen tussen vrienden
- Payconiq in KBC Mobile
- Wero in KBC Mobile
- Click to Pay
- Apple Pay
- Betalingen met Siri
- Smartwatch
Betaalmiddelen
Wist je dat Kate je hier ook mee kan helpen?
Een zichtrekening openen in enkele tikken? Vraag het gerust aan Kate, je digitale assistent in KBC Mobile.
- Ga naar 'Mijn KBC'
- Tik onder ‘Rekeningen’ op ‘Nieuw’
Of
- Swipe op je startpagina helemaal naar links en tik op 'Nieuw product'
> Ontdek in deze demo hoe je een nieuwe rekening opent met KBC Mobile.
Je kunt kiezen voor een KBC-Basisrekening, een KBC-Plusrekening of een zakelijke rekening, KBC-Business PRO.
Je kunt een rekening openen voor jezelf of voor je minderjarig kind dat 10 jaar of ouder is. Je kunt ook een gemeenschappelijke rekening openen op naam van jezelf en iemand anders, bijvoorbeeld je huwelijkspartner.
Je kunt ook een zakelijk rekening openen voor je zelfstandige activiteit (van jezelf of samen met je huwelijkspartner) of voor een vennootschap (bestaand of in oprichting).
Alle zicht- en spaarrekeningen waarvan je rekeninghouder, volmachthouder of wettelijke vertegenwoordiger bent.
Om de volgorde van je rekeningen op je startpagina te wijzigen, swipe je volledig naar links en tik je op ‘Wijzig favorieten’.
Ja, je kunt ook je zichtrekeningen van sommige andere banken toevoegen aan je rekeningoverzicht. Dat kan op je startpagina of onder 'Mijn KBC'.
Om een rekening van een andere bank toe te voegen, heb je meestal de app van de andere bank nodig. Heb je deze app, maar lukt het nog steeds niet? Kijk dan eerst even na of je zonder problemen kunt aanmelden bij je andere bank. Is dat niet het geval, vervolledig dan eerst je aanmelding op de app bij je andere bank. Daarna kun je moeiteloos die rekening aan KBC Mobile koppelen.
Lukt het nog steeds niet? Helaas ondervinden we soms wat problemen met de connectie met de andere bank. Probeer later nog eens opnieuw.
Ja. We bieden deze optie aan voor je eigen gebruiksgemak, zodat je het nummer niet telkens opnieuw moet ingeven. KBC zorgt ervoor dat je kaartnummer sterk beveiligd bewaard wordt in de app. Het is dit nooit zichtbaar voor ongewenste partijen. Bovendien is het kaartnummer het enige gegeven van de kaart dat we bewaren. Enkel hiermee kunnen geen betalingen worden uitgevoerd.
Ja. Bij het saldo vind je de datum waarop het voor het laatst werd vernieuwd. Tik je door op de rekening, dan krijg je de optie om je saldo te vernieuwen. Nadat je de nodige stappen hebt doorlopen, tonen we je juiste saldo. Mogelijk moet je je opnieuw identificeren bij je andere bank.
Ja.
- Tik op de startpagina op je profielicoon linksboven.
- Tik op 'Info delen met derde partijen' onder 'Beveiliging en privacy'
Hier vind je een lijst van de partijen die je toestemming hebt gegeven om je rekeninginformatie op te vragen en tot welke rekeningen die partij juist toegang heeft. Natuurlijk kun je hier ook de toegang van één of meerdere partijen verwijderen.
Als je de detailinformatie van een uitgevoerde verrichting bekijkt, vind je de actie ‘Bewaar als PDF’ om de verrichting te bewaren als pdf-document. Je kunt het document onmiddellijk bekijken of bewaren op je smartphone of tablet.
Er verschijnt een icoontje bij het saldo van je rekening als je betaalde met je debetkaart (via Maestro of Mastercard) en de verwerking van die betaling nog niet is gebeurd. Het bedrag is afgetrokken van je beschikbaar saldo en blijft gereserveerd tot het verwerkt is (maximaal 7 kalenderdagen). Naast dat icoontje staat het bedrag dat nog beschikbaar is om verrichtingen uit te voeren.
Per rekening waarop je onder nul mag gaan, heb je een tab 'Beschikbaar'. Daar staat je beschikbare saldo. Dat is het saldo op je zichtrekening verminderd met de bedragen die gereserveerd zijn en vermeerderd met het bedrag dat je onder nul mag gaan.
Je krijgt automatisch een bericht als het bedrag op je meest gebruikte rekening onder 100 euro zakt op een privérekening of 1.000 euro op een zakelijke rekening.
Je ontvangt voor elke rekening waarvoor je deze melding hebt geactiveerd maar 1 melding per 12 uur als het saldo opnieuw onder de ingestelde drempel zakt.
Wil je dit bedrag wijzigen of deze meldingen uitschakelen? Dat kan in de instellingen van KBC Mobile:
- Ga naar de instellingen en kies voor ‘Pushmeldingen’ onder ‘App-instellingen’
- Ga naar ‘Saldo lager dan bedrag’
Ja.
- Swipe op je startpagina naar links
- Tik op 'Wijzig favorieten'
- Sleep je rekeningen (drag & drop) in de juiste volgorde
Ook in KBC Touch kun je de volgorde van je rekeningen instellen. De volgorde die je kiest, nemen we dan over in je KBC Mobile-app. Je rekeningen verschijnen in diezelfde volgorde in de keuzelijst voor overschrijvingen.
Ja, maar alleen op je startpagina. Swipe daar helemaal naar links en tik op 'Wijzig favorieten'. Om een rekening te verbergen, vink je de checkbox uit. Deze instellingen nemen we niet over in het overzicht op Mijn KBC of in KBC Touch.
Voor elke KBC-Plusrekening of KBC-Businessrekening kun je een melding krijgen telkens een inkomende betaling op je rekening komt.
- Tik op je startpagina op het profielicoon linksboven
- Tik onder 'App-instellingen' op 'Pushmeldingen'
Je kunt je verrichtingen opvragen tot 1 jaar terug.
Ja, je kunt in KBC Mobile zoeken naar een bedrag of een omschrijving (opdrachtgever/begunstigde en mededeling). Selecteer de gewenste rekening, kies het overzicht 'Verrichtingen' en daarna 'Zoeken'.
Dat betekent dat er op niet genoeg geld op je rekening staat om 1 of meerdere verrichtingen op hetzelfde moment uit te voeren.
Tik in het scherm met de details van de niet uitgevoerde verrichtingen op 'Aanzuiveren'.
Ja, je kunt het bedrag verhogen of bepaalde verrichtingen verwijderen en zo het aan te zuiveren bedrag verlagen.
Je kunt alleen geplande overschrijvingen, periodieke opdrachten en automatische spaaropdrachten verwijderen.
Je kunt het saldo van die rekening aanzuiveren vanuit alle rekeningen waarmee je overschrijvingen naar eigen rekeningen kunt uitvoeren.
Je vindt je zakelijke rekeningen onder 'Zakelijk'.
Wanneer je je premie betaalt, kies je een rekening uit een lijstje. We tonen je rekeningen dan met extra informatie zoals saldo, foto of alias. Deze informatie bevindt zich in de systemen van KBC Bank en enkel jij hebt toegang. KBC Verzekeringen heeft dus geen inzage of toegang tot de gegevens van je rekening.
Een rekeninguittreksel is een chronologisch overzicht van al de verrichtingen die je deed met een bepaalde rekening.
- Je kunt je uittreksels meteen downloaden
- Of je kunt met een vaste opdracht instellen hoe vaak we rekeninguittreksels voor je klaarzetten: dagelijks, wekelijks, maandelijks, driemaandelijks of jaarlijks. Je rekeninguittreksels worden dan automatisch in KBC Mobile voor je klaargezet.
- Tik op de rekening waarvan je uittreksels nodig hebt
- Tik op ‘Instellingen en meer’
- Tik op ‘Rekeninguittreksels’
In het tabblad ‘Aangemaakt’ vind je de rekeninguittreksels die we voor je hebben aangemaakt.
Open een rekeninguittreksel. Je kunt nu je uittreksel afdrukken of versturen met de verstuur- of printfunctie van je toestel.
Om een Europese overschrijving te starten, tik je op de blauwe bol met 2 pijltjes op je startscherm.
> Ontdek in deze demo hoe je een overschrijving regelt met KBC Mobile.
Wil je overschrijven in een andere munt dan euro? Tik dan op 'Internationale overschrijving'.
Een instantoverschrijving is een Europese overschrijving die alle dagen, de klok rond onmiddellijk verwerkt wordt, dus ook ’s nachts, op feestdagen en in het weekend. Het overgeschreven geld staat binnen enkele seconden op de rekening van de begunstigde, ook wanneer die een rekening heeft bij een andere bank.
Standaard staat de snelheid van uitvoering op ‘instant’. Je kunt de standaardoptie aanpassen bij ‘Instellingen’ of bij elke individuele overschrijving. Je kunt zelf bepalen met welke snelheid je overschrijving wordt uitgevoerd:
- Een instant overschrijving: het geld staat binnen enkele seconden (maximaal 10 seconden) op de rekening van de begunstigde.
- Een klassieke overschrijving: het kan tot een bankwerkdag duren voordat het geld op rekening van de begunstigde staat.
- Zo snel mogelijk: Je kunt doe optie enkel activeren na een mislukte instant overschrijving. Bij de keuze ‘Zo snel mogelijk’ geef je de bank de opdracht en de machtiging om toekomstige mislukte instant overschrijvingen uit te voeren als een klassieke overschrijving.
Trouwt je broer of verjaart je jongste nichtje? Werd je zus voor het eerst mama of kocht je beste vriend zijn eerste woning? Verras ze met een gepersonaliseerde overschrijving. Met SurprisePay kun je overschrijvingen opsmukken met een eigen foto of persoonlijk bericht.
Je kunt naar eender wie een SurprisePay sturen. Heeft de ontvanger KBC Mobile, dan krijgt die een melding in de app. Stuur je je SurprisePay naar iemand die geen KBC Mobile heeft, dan kies je zelf hoe je je SurprisePay verstuurt: met e-mail, Facebook, WhatsApp, Instagram of TikTok.
Nee, je kunt ook overschrijven naar bekende begunstigden en naar andere rekeningen binnen en buiten de eurozone. Je kunt zowel eenmalige als automatische opdrachten ingeven. De limieten voor elk transactietype kun je hier opvragen.
Ja, je kunt zelf je limieten aanpassen.
- Tik op je startpagina linksboven op je foto of het icoontje
- Scroll naar 'Beveiliging en privacy'
- Tik op 'Limieten'
Of maak het jezelf nog makkelijker en vraag het aan Kate, je digitale assistent. Open KBC Mobile en tik bovenaan op het icoontje van Kate.
De limieten zijn onafhankelijk van de limieten van 'Betalen QR-code' of voor 'Geld afhalen' (met je smartphone of tablet). Meer informatie over de limieten vind je hier. Een limietwijziging geldt voor al je toestellen.
> Ontdek in deze demo hoe je je limietbedragen aanpast met KBC Mobile.
Je kunt die overschrijvingen tekenen met je debetkaart en kaartlezer.
Als je je resterende daglimiet overschrijdt, kun je je overschrijving opnemen in de verzendmap van KBC Touch of KBC Mobile of ze onmiddellijk tekenen met je debetkaart en kaartlezer of met itsme®.
Ja.
- Tik op je startpagina op je profielicoon linksboven
- Scroll naar 'Betalen'
- Tik op 'Begunstigden'
Of maak het jezelf nog makkelijker en vraag het aan Kate, je digitale assistent. Open KBC Mobile en tik rechtsboven op het icoontje van Kate.
Ja, je kunt een begunstigde een indicator 'privé' of 'zakelijk' meegeven. Je zakelijke begunstigden krijgen dan een donkerblauwe indicator, je privébegunstigden een lichtblauwe.
Ja.
- Tik op je startpagina op je profielicoon linksboven
- Scroll naar 'Betalen'
- Tik op 'Doorlopende betalingsopdrachten'
Of maak het jezelf nog makkelijker en vraag het aan Kate, je digitale assistent. Open KBC Mobile en tik rechtsboven op het icoontje van Kate.
- Tik op je startpagina op je profielicoon linksboven
- Scroll naar 'Betalen'
- Tik op 'Domiciliëringen'
Je vindt hier je actieve en geblokkeerde domiciliëringen. Tik op een domiciliëring voor meer details, om een eigen omschrijving toe te voegen of om de domiciliëring te blokkeren.
Of maak het jezelf nog makkelijker en vraag het aan Kate, je digitale assistent. Open KBC Mobile en tik rechtsboven op het icoontje van Kate.
Je kunt tot 8 weken na de betaling van een domiciliëring een terugbetaling vragen, behalve als het een B2B (Business to Business)- domiciliëring is. Ga naar het detail van je domiciliëring en dan naar de tab 'Verrichtingen'. Daar kies je de verrichting die je wilt laten terugbetalen. We storten het geld op je rekening en lichten de aanbieder van de domiciliëring in.
Met de functie 'Scannen' kun je een papieren (roze) overschrijvingsformulier inlezen, zodat je de gegevens niet meer hoeft over te tikken. Tik op de blauwe bol met 2 pijltjes om een overschrijving te starten. Kies dan 'Andere rekeningen' en tik op het camera-icoontje bovenaan.
Is je toestel niet geschikt om te scannen, dan zal de functie niet zichtbaar zijn in het menu.
Kun je wel scannen:
- Bedrag
- IBAN-rekeningnummer
- Naam begunstigde (niet het adres)
- Gestructureerde mededeling
Kun je niet scannen en moet je dus zelf invullen:
- Gewone mededeling
- Uitvoeringsdatum
Als een scan niet correct is uitgevoerd, krijg je daarvan een melding.
Dit is zo bepaald door de volmachtgever van de rekening waarmee je de betaling uitvoert.
Tik onder 'Mijn KBC' op de opdrachtgevende rekening. Tik dan op de openstaande betaling.
Je vindt de betaling in het overzicht van de openstaande betalingen van de opdrachtgevende rekening.
Je vindt de betaling ook als je tikt op de melding die je hebt gekregen, of op het belletje rechtsboven in KBC Mobile.
Hiervoor heb je 14 kalenderdagen de tijd of tot de uitvoeringsdatum van de betaling.
Dat betekent dat 1 of meerdere personen de betaling nog moeten ondertekenen.
Zodra iedereen heeft getekend, voeren we de betaling uit. De status van de betaling kun je altijd opvolgen in de openstaande betalingen van de opdrachtgevende rekening.
Dat betekent dat 1 of meerdere personen de betaling nog moeten tekenen, maar KBC Mobile of KBC Touch nog niet gebruiken. Betalingen die gestart zijn in KBC Mobile of KBC Touch kunnen enkel in deze 2 apps ondertekend worden.
Je kunt zelf bepalen welke rekeningen je te zien krijgt op je startpagina en op 'Zakelijk'.
Rekeningen verwijderen of toevoegen op je startpagina
- Swipe bovenaan naar links en kies voor 'Wijzig favorieten'
- Zet een vinkje voor de rekening die je op je startpagina wilt zien
Rekeningen verwijderen of toevoegen op 'Mijn KBC'
- Ga bovenaan links naar de instellingen van KBC Mobile
- Tik onder 'Betalen' op 'Rekeningen op Mijn KBC'
- Zet een vinkje voor de rekening die je op je startpagina wilt zien
Betalingen die met meerdere personen moeten worden getekend, zijn in KBC Mobile en KBC Touch momenteel enkel mogelijk voor particulieren, zelfstandigen, vrije beroepen en ondernemingen.
Het is ook mogelijk dat je de rekening niet in KBC Mobile of KBC Touch kunt zien. Dat is afhankelijk van de soort volmacht die je op de rekening hebt.
Voor meer info kun je terecht bij KBC Live of in je KBC-kantoor.
Je kunt hiervoor je type volmacht aanpassen. Wil je je zakelijke rekening enkel in het KBC Business Dashboard laten gebruiken, dan kun je de volmachthouder een bijzondere volmacht geven die enkel in het KBC Business Dashboard beschikbaar is.
Heb je de juiste machtigingen in het KBC Business Dashboard, dan kun je dit zelf regelen. Zoniet kun je terecht bij KBC Live of in je KBC-kantoor.
Factuur betalen
Met de toepassing 'Factuur betalen' betaal je snel en makkelijk een digitale of papieren factuur. Je maakt eerst een foto van de factuur, kiest een bestand of deelt een factuur vanuit je mailbox, en wij zetten de betaling voor je klaar. Je hoeft enkel nog de gegevens even na te kijken en de betaling te tekenen.
Tik op de overschrijvingsknop op je startpagina en kies ‘Factuur betalen’.
Facturen die je oplaadt kunnen gevoelige gegevens bevatten. We hebben jouw akkoord nodig om deze gevoelige gegevens te verwerken om automatisch een overschrijving aan te maken. Uiteraard gebruiken we de gegevens niet voor andere doeleinden. Geef je je akkoord niet, dan kun je de toepassing niet gebruiken.
Je kunt elke factuur opladen waarop al de noodzakelijke informatie duidelijk vermeld is: begunstigde, bedrag, eventueel een gestructureerde mededeling en rekeningnummer.
Nee. Nadat je de factuur hebt opgeladen, komt die terecht op je overzicht. Hier kun je de factuur eventueel nog verwijderen of controleren. Je overschrijving wordt pas uitgevoerd nadat je alle gegevens hebt gecontroleerd en hebt getekend.
Ja. Het is immers altijd mogelijk dat de toepassing gegevens niet goed heeft overgenomen, bijvoorbeeld als de factuur moeilijk leesbaar is of als de kwaliteit van de foto niet goed genoeg is.
Staat een factuur klaar op je overzicht onder 'Nog te behandelen'? Dan verschijnt een rood cijfertje op de overschrijvingsknop op je startpagina om je eraan te herinneren dat je nog een factuur moet nakijken en betalen.
- Geplande overschrijvingen: eenmalige overschrijvingen met een uitvoeringsdatum in de toekomst
- Automatische opdrachten. Hier onderscheiden we twee soorten:
- Doorlopende betalingsopdracht
Een doorlopende betalingsopdracht is een automatische overschrijving waarvan alle elementen (begunstigde, bedrag, uitvoering) telkens dezelfde zijn. Na een eenmalige registratie wordt een overschrijving telkens op een vaste vervaldag uitgevoerd. Enkele voorbeelden: wekelijks zakgeld voor je (klein)kind, maandelijkse betaling van je huur.
- Automatische spaaropdrachten
Een automatische spaaropdracht registreer je één keer, daarna spaar je volgens vooraf bepaalde voorwaarden. Je kunt een vast bedrag sparen, maar ook kiezen een variabel bedrag. Je kiest dan het minimumbedrag dat je op de opdrachtgevende rekening wilt behouden en spaart dan telkens het bedrag boven het gekozen minimumbedrag. Is het saldo op de uitvoeringsdatum onvoldoende, dan spaar je niet.
- Afbetaling woningkrediet
- Afbetaling lening op afbetaling
- Storting KBC Pension Savings Fund Responsible Investing
- Afrekening kredietkaart
- Planmatig beleggen
Ja, in het overzicht van de verrichtingen van een rekening is de domiciliëring zichtbaar een aantal dagen voor de inning.
Een domiciliëring verschijnt ook op je startpagina.
In het detailoverzicht van een rekening vind je onder 'Gepland' de toekomstige verrichtingen in chronologische volgorde.
Geplande verrichtingen verschijnen ook op je Overzicht.
Je kunt geplande verrichtingen opvragen tot een jaar in de toekomst. Ze verschijnen in chronologische volgorde.
Ja, in het detailoverzicht van je rekening vind je onder 'Gepland' de toekomstige verrichtingen in chronologische volgorde. Kies de geplande overschrijving en tik op het potloodje. Met de knop 'Opdracht verwijderen' kun je vervolgens de opdracht verwijderen.
Ja, je kunt het bedrag, de uitvoeringsdatum en de mededeling wijzigen. Voor bedragen groter dan de limieten van KBC Mobile kan dat alleen in KBC Touch.
Je kunt automatische opdrachten wijzigen of schrappen in KBC Mobile en KBC Touch. Voor bedragen groter dan de limieten van KBC Mobile kan dat alleen in KBC Touch.
Minderjarigen kunnen geen opdrachten beheren.
Ja, je kunt een opdracht invoeren en het bedrag, de uitvoeringsdatum en de mededeling wijzigen. Die wijziging kun je registreren voor één uitvoering of voor alle volgende.
Let op: zodra je een eenmalige wijziging hebt geregistreerd, kun je in KBC Mobile geen nieuwe wijzingen meer registreren. Dat kan wel nog in KBC Touch.
Stel je een automatische spaaropdracht in, dan kun je ervoor kiezen om een minimumbedrag op de opdrachtgevende rekening te behouden. Je spaart dan telkens het bedrag dat hoger is dan dat minimumbedrag.
- Tik op de verrichting om meer details te zien
- Tik op ‘Meld een probleem’ om naar veelgestelde vragen te gaan
Vind je het antwoord op je vraag niet? Neem dan contact op met KBC Live.
De knop verschijnt enkel bij verrichtingen op een zichtrekening uitgevoerd met een debet- of kredietkaart en voor overschrijvingen en domiciliëringen.
Heb je vragen over een andere verrichting? Neem dan contact op met KBC Live.
Dat kan. Ga naar 'Mijn KBC' en kies daar de rekening die je wilt opzeggen. Tik vervolgens op de knop ‘instellingen en meer’. Onderaan vind je de optie 'Zichtrekening opzeggen'.
Let wel, sommige rekeningen kun je niet opzeggen:
- Geblokkeerde rekeningen, zoals bijvoorbeeld voor je huurwaarborg
- Rekeningen die aan een ander product zijn gekoppeld: je leningen, kredietkaarten...
- Rekeningen in andere munten dan de euro
Hou er ook rekening mee dat je het saldo van rekeningen die in het rood staan eerst moet aanzuiveren.
- Zichtrekeningen op je eigen naam
- Gezamenlijke zichtrekeningen waarop je een volmacht hebt
- Zichtrekeningen op naam van je kind of op naam van iemand die handelingsonbekwaam is, op voorwaarde dat jij de wettelijk vertegenwoordiger bent en een volmacht op de rekening hebt
- Zichtrekeningen waarop je een volmacht hebt
Zeg je je rekening op? Hou er dan rekening mee dat je ook al de producten die aan je rekening gekoppeld zijn, opzegt. Voorbeelden hiervan zijn:
- Debetkaarten
- Budgetfaciliteit (onder nul gaan)
- Doorlopende betalingsopdrachten
- Geplande overschrijvingen
Diensten zoals de Digitale kluis zul je ook niet meer kunnen gebruiken of zijn afzonderlijk te betalen.
Heb je ook domiciliëringen aan deze rekening gekoppeld? Neem dan contact op met de schuldeiser om ze te wijzigen of te schrappen.
Ja dat kan, maar enkel in KBC Touch.
- Tik op 'Geld afhalen' op het aanmeldscherm van KBC Mobile en meld je aan
- Kies je rekening en het bedrag dat je wilt afhalen
- Tik op het scherm van de automaat en scan de QR-code
- Teken met je geheime code of Touch ID/Face ID/Fingerprint
- Neem de biljetten uit de automaat
Nee, het enige wat je nodig hebt, is je smartphone of tablet met KBC Mobile en de geheime code die je voor die app gebruikt.
Je kunt van al je zichtrekeningen geld opnemen (niet alleen van de rekening die aan je debetkaart gekoppeld is). Dat gaat dus ook van gemeenschappelijke rekeningen en van rekeningen waarop je een volmacht hebt.
Alle bedragen die een combinatie vormen van biljetten van 20 en 50 euro en die lager zijn dan de ingestelde daglimiet.
Nee, je kunt alleen het bedrag kiezen.
Het voorgestelde bedrag is het bedrag dat je de laatste keer hebt afgehaald met je smartphone of tablet en kan verschillen per rekening.
Je kunt natuurlijk een ander bedrag kiezen als je dat wilt.
Je kunt de limieten zelf aanpassen in de app.
- Tik op je startpagina op je profielicoon linksboven
- Scroll naar 'Beveiliging en privacy'
- Tik op 'Limieten'
Wijzig daarna het bedrag onder 'Geld opnemen’. Wijzig je je limieten, dan gelden die voor al je toestellen.
Ja, en je hebt daarvoor je debetkaart niet meer nodig.
Nee, dat kan alleen aan KBC-, KBC Brussels- en CBC-geldautomaten.
Nee. Die QR-code bevat trouwens geen persoonlijke gegevens, alleen het adres van de automaat is erin verwerkt.
Met 'Betalen QR-code' kun je een betaling bevestigen met je smartphone of tablet.
Je hebt geen kaartlezer meer nodig. Om te tekenen, heb je alleen nog je geheime code of Touch ID, Face ID of vingerafdruk van je KBC Mobile nodig.
Met 'Betalen QR-code' kun je QR-codes inscannen om betalingen te bevestigen bij handelaars en aan vrienden. De QR-codes moeten het KBC-logo, Bancontact-logo, Payconiq-logo of Wero-logo hebben. KBC Mobile ondersteunt geen QR-codes van andere betaalmerken.
'Betalen QR-code' kun je gebruiken voor
Internetaankopen
- Bevestig internetbetalingen met de KBC-Betaalknop
- Bevestig online kaartbetalingen (van kaarten uitgegeven door KBC)
- Betaal mobiel met Bancontact
Betalingen in de winkel
- Bevestig betalingen met de KBC-Betaalknop. Deze betaalmogelijkheid herken je aan het KBC-logo naast de QR-code.
- Betaal mobiel met Bancontact of Payconiq. Deze betaalmogelijkheid herken je aan het Bancontact- of Payconiq-logo naast de QR-code.
Ja, als je op je smartphone of tablet een aankoop doet in de browser of in de app van de handelaar kun je ook betalen met 'Betalen QR-code'. Kies dan voor een van de volgende betaalmiddelen
- De KBC-Betaalknop
- Betaling met een kaart (Bancontact, Maestro of MasterCard)
Kies je ervoor om een betaling mobiel te bevestigen, dan start KBC Mobile automatisch op je telefoon. Je kunt daar de betaling dan afronden.
Voor 'Betalen QR-code' zijn er geen specifieke limieten. Algemene limieten worden wel toegepast: de limieten voor KBC Mobile (in te stellen in KBC Mobile) en limieten voor overschrijvingen (maximaal 25.000 euro).
Voor betalingen op je smartphone met de KBC-Betaalknop op je smartphone of tablet gebruiken we dezelfde limieten als die voor overschrijvingen met KBC Mobile.
De limiet voor kaartbetalingen op je smartphone of tablet en mobiele Bancontact-betalingen is 1.000 euro per verrichting.
Nee, als je een aankoop hebt gedaan met de optie 'Betaal later', kun je de betaling niet meer aanpassen. KBC heeft het aankoopbedrag namelijk al betaald aan de handelaar.
Een betaling met de KBC-Betaalknop of een kaart is altijd definitief. Voor een eventuele terugbetaling moet je contact opnemen met de handelaar.
De betaling komt in dat geval niet in aanmerking om mobiel te bevestigen. Mogelijk is het bedrag hoger dan de toegestane limiet.
Alleen als je gekozen hebt voor de mobiele oplossing van Bancontact kun je in KBC Mobile je betaalkaart kiezen. Je keuzelijst bestaat dan uit kaarten die voor online aankopen geactiveerd en niet geblokkeerd zijn. Komt er maar 1 debetkaart in aanmerking, dan kun je geen andere kaart kiezen.
Heb je op de website van de handelaar al een kaart gekozen, dan kun je die kaart niet meer wijzigen in KBC Mobile. Wil je toch betalen met een andere kaart, keer dan terug naar de website van de handelaar en vul daar het andere kaartnummer en de bijbehorende vervaldatum in.
- Start KBC Mobile
- Nog niet aangemeld? Kies 'Geld ontvangen' op het aanmeldscherm.
- Al aangemeld? Tik op de blauwe bol op je startscherm en daarna op ‘Geld ontvangen’.
- Kies of je geld wilt ontvangen van 1 of meerdere personen
- Vul de gevraagde gegevens in en kies op welke rekening je de betaling wilt ontvangen
- Is de betaler in je buurt, dan kun je meteen een QR-code laten scannen
- De betaler start zijn KBC Mobile of Payconiq by Bancontact en scant de QR-code. De betalingsgegevens worden nu getoond op zijn toestel. Als hij akkoord gaat met de betaling, bevestigt hij de betaling in zijn app
- Zowel betaler als ontvanger krijgen een boodschap als de betaling gelukt is
- Is de betaler niet in je buurt, dan kun je een betaalverzoek sturen per sms, WhatsApp of Messenger. De betaler tikt dan op de link en kan betalen met de betaalapp van zijn keuze
Zowel betaler als ontvanger krijgen een boodschap of de transactie al dan niet gelukt is.
- Start KBC Mobile
- Nog niet aangemeld? Kies 'Betalen QR-code' op het aanmeldscherm.
- Al aangemeld? Tik op de blauwe bol op je startscherm en daarna op ‘Code scannen’.
- Scan de QR-code die de ontvanger op zijn telefoon heeft aangemaakt
- Bevestig de betaling met de bevestigingsknop. Ook met de app Payconiq by Bancontact kun je iemand betalen. Dat kan op dezelfde manier als in KBC Mobile of door iemand te selecteren uit je contactenlijst. Zo kun je ook iemand op afstand betalen (zie onderdeel Payconiq en Wero).
Zowel betaler als ontvanger krijgen een boodschap of de transactie al dan niet gelukt is.
Je kunt alleen een rekening kiezen waaraan een actieve debetkaart op jouw naam is gekoppeld. De rekening moet ook een rekening zijn voor privégebruik, dus geen bedrijfsrekening. Ben je handelaar en wil je ook betalingen ontvangen via dit systeem? Neem dan contact op met epay@kbc.be.
Iedereen die een smartphone heeft met daarop een Bancontact- of Wero-compatibele app kan de QR-code van je smartphone of tablet inscannen om de betaling te bevestigen. Deze apps zijn KBC Mobile, de Payconiq by Bancontact-app, en banking apps van sommige andere banken.
Je kunt een vriend of een handelaar betalen, die een QR-code toont met het KBC- of Bancontact-logo. Dat kan vanuit de KBC Mobile-app, de Payconiq by Bancontact-app of een andere banking app die Bancontact ondersteunt. Je kunt ook een vriend betalen die een QR-code van Wero toont.
'Geld ontvangen' kan de mobiele betaaloplossing van Bancontact gebruiken. Dit soort betalingen wordt pas zichtbaar op de rekening van de begunstigde op de eerstvolgende werkdag.
Is je betaling na de eerstvolgende werkdag nog altijd niet op je rekening geboekt, dan neem je het best contact op met KBC Live.
Gebruik je Wero, dan staat het geld onmiddellijk op je rekening.
Als de betaler een KBC-klant is, kan hij KBC Mobile installeren om de betaling uit te voeren. Is hij geen KBC-klant, dan kan hij de Payconiq by Bancontact-app installeren.
Als de betaler geen smartphone of tablet heeft, of de app niet wil installeren, kun je nog altijd je rekeningnummer en het bedrag gewoon doorgeven op papier of in een berichtje. De betaler kan het bedrag dan overschrijven.
Met Payconiq doe je snel en eenvoudig betalingen met je smartphone of tablet. In de winkel, online of tussen vrienden.
Payconiq is helemaal in KBC Mobile geïntegreerd, je hebt dus geen aparte Payconiq by Bancontact-app meer nodig.
Een handelaar betalen met Payconiq? Scan gewoon de Payconiq QR-code met 'Betalen QR-code' op het startscherm van je app.
Ook je telefooncontacten betaal je gemakkelijk terug met Payconiq in KBC Mobile. Zij moeten dan wel gekend zijn bij Payconiq.
- Open KBC Mobile en meld je aan
- Tik op 'Aanbod'
- Kies ‘Payconiq' onder 'Betaaldiensten'
Betaal in de winkel, op restaurant of bij de dokter door de Payconiq QR-code te scannen met de app en te bevestigen met je pincode, Touch ID of Face ID.
Dat doe je zo
- Open KBC Mobile en tik op 'Betalen QR-code'
- Scan de QR-code van Payconiq in de winkel en volg de instructies op het scherm
- Kies KBC Mobile als betaalmethode
- Open KBC Mobile en kies 'Betalen QR-code'
- Scan met je smartphone of tablet de QR-code op je scherm
- Controleer het bedrag en bevestig met je pincode, Touch ID of Face ID
Om je contacten te betalen met Payconiq, heb je geen rekeningnummer meer nodig.
Je contacten moeten zich wel registreren om betalingen met Payconiq te kunnen ontvangen. Je herkent je contacten die zich hebben geregistreerd aan het Payconiq-logo voor hun telefoonnummer.
Zo doe je een betaling:
- Tik op de blauwe bol op je startpagina
- Tik op 'Overschrijven'
- Kies de contactpersoon die je wilt betalen en volg de instructies op het scherm
Vergeet niet om KBC Mobile toegang tot je contacten te geven. Zo zie je snel wie van je vrienden en familie je met Payconiq kunt betalen.
Betaal je met MobilePay, dan kun je je rekeningnummer bij elke verrichting heel eenvoudig wijzigen.
We tonen enkel je contacten die zich geregistreerd hebben bij Payconiq én waarvan je het gsm-nummer hebt. Contacten waarvan je enkel het e-mailadres hebt, tonen we niet.
Standaard kun je maximaal 500 euro per dag met Payconiq in KBC Mobile betalen, voor minderjarigen is dat maximaal 125 euro. Deze limiet kun je verhogen naar 2.500 euro.
Dit maximumbedrag pas je aan door de limiet van 'overschrijvingen naar andere rekeningen' aan te passen.
- Tik op je startpagina op je profielicoontje linksboven
- Onder 'Beveiliging en privacy' tik je op 'Limieten'
- Pas je maximumbedrag aan en teken
Je kunt je Payconiq-account maar aan 1 rekeningnummer en 1 telefoonnummer koppelen. Om Payconiq in KBC Mobile te kunnen gebruiken, moet je dus eerst je andere rekeningnummer 'ontkoppelen'.
Dit doe je in de app van je andere bank of in de Payconiq-app. Let wel: het is niet voldoende om je app te 'resetten', je moet de account verwijderen die aan de app gelinkt is. Dat doe je in de instellingen van de app.
Vanaf nu kun je Payconiq gebruiken in KBC Mobile. Tik op 'Je contacten met Payconiq betalen' om een nieuwe account te activeren.
Ja, dat kan.
Controleer of je het juiste gsm-nummer hebt opgegeven. Druk op 'Geen code ontvangen? Opnieuw sturen.' om een nieuwe verificatiecode aan te vragen.
De code blijft 90 minuten geldig. Druk op 'Geen code ontvangen? Opnieuw sturen.' om een nieuwe code aan te vragen.
Wacht 24 uur en probeer je dan opnieuw te registreren.
Ja, dat kan.
- Start KBC Mobile
- Ben je nog niet aangemeld? Kies 'Geld ontvangen' op het aanmeldscherm’
- Ben je al aangemeld? Tik op de blauwe bol op je startscherm en daarna ‘Geld ontvangen’
- Kies of je geld wilt ontvangen van 1 of meerdere personen
- Vul de gevraagde gegevens in en kies op welke rekening je de betaling wilt ontvangen
- Is de betaler in je buurt, dan kun je meteen een QR-code aanmaken en laten scannen
- De betaler scant de QR-code met KBC Mobile of de Payconiq-app en bevestigt. Zowel betaler als ontvanger krijgen een boodschap als de betaling gelukt is
- Is de betaler niet in je buurt, dan kun je een betaalverzoek sturen per sms, WhatsApp, Messenger…
Ja, dat kan. Voeg dan eerst de kaart van je maaltijdcheques toe aan Payconiq in KBC Mobile. Je hoeft dat maar een keer te doen.
Er zijn 3 manieren
- Ga naar 'Aanbod', scroll naar 'Betaaldiensten', tik op 'Maaltijdcheques' en volg de uitleg
- Ga naar 'Aanbod', scroll naar 'Betaaldiensten', tik op 'Payconiq', ga naar 'Beheer', kies 'Met maaltijdcheques betalen in KBC Mobile en volg de uitleg
- Ga naar 'Aanbod', scroll naar 'Betaaldiensten', tik op 'Monizze', tik onderaan op de banner en volg de uitleg
Nee, je kunt maar 1 kaart toevoegen omdat je maaltijdchequekaart persoonlijk is.
Er zijn 2 manieren
- Ga naar 'Aanbod', scroll naar 'Betaaldiensten', tik op 'Maaltijdcheques', tik op de 3 puntjes en kies 'Verwijder'
- Ga naar 'Aanbod', scroll naar 'Betaaldiensten', tik op 'Payconiq', ga naar 'Beheer', kies 'Met maaltijdcheques betalen in KBC Mobile, tik op de 3 puntjes en kies 'Verwijder'
Er zijn 3 manieren
- Ga naar 'Aanbod', scroll naar 'Betaaldiensten' en tik op 'Maaltijdcheques'
- Ga naar 'Aanbod', scroll naar 'Betaaldiensten', tik op 'Payconiq', ga naar 'Beheer' en kies 'Met maaltijdcheques betalen in KBC Mobile
- Ga naar 'Aanbod', scroll naar 'Betaaldiensten' en tik op 'Monizze'
Nadat je je maaltijdchequekaart in KBC Mobile hebt gekoppeld, kun je ermee betalen.
- Scan de QR-code van Payconiq in winkels die maaltijdcheques aanvaarden
- Bevestig de betaling
Wil je toch liever met je rekening betalen, dan kun je dat nog altijd aanpassen door je rekening te kiezen.
Staat er onvoldoende op je maaltijdchequekaart, dan kun je in 1 keer het gehele bedrag afrekenen met je rekening en je maaltijdcheques. Dit is ook zo als je een deel van je aankopen niet met maaltijdcheques kunt betalen.
Tik dan op 'Wachtwoord vergeten' of neem contact op met de aanbieder van je maaltijdcheques.
- Ga naar de website van Pluxee
- Meld je aan of maak een account
- Voeg je telefoonnummer toe
- Tik op 'Link mijn kaart' en controleer of je toegang hebt gegeven om je kaart te koppelen aan KBC Mobile
- Zet een vinkje voor ‘Link je kaart’
Neem contact op met support@payconiq.be. Stuur zeker een screenshot mee waarop te zien is dat het bedrag van je maaltijdcheques is verminderd.
Wero is een betaaloplossing waarmee je makkelijk je contacten op je smartphone of tablet betaalt of van hen geld ontvangt. Wero werkt ook voor je contacten in andere Europese landen, momenteel is dat enkel nog Frankrijk, Duitsland en Nederland. Het geld staat meteen op je rekening en je hebt geen kaart- of rekeningnummer meer nodig. Wero is volledig ingebouwd in KBC Mobile, je hoeft dus geen andere apps te installeren.
Nee, KBC ondersteunt alleen de Wero-diensten die in KBC Mobile zijn ingebouwd.
Je hebt geen rekeningnummer meer nodig om je telefooncontacten met Wero te betalen.
Maar om betalingen met Wero te kunnen ontvangen, moeten je contacten zich wel eerst registreren. Je contacten die zich hebben geregistreerd, herken je aan het Wero-logo voor hun telefoonnummer.
- Meld je aan in KBC Mobile
- Start een overschrijving door op de blauwe bol op je startscherm te tikken
- Tik op 'Overschrijven'
- Kies de persoon die je wilt betalen en volg de instructies op het scherm
Vergeet niet om KBC Mobile toegang te geven tot je contacten. Zo zie je snel wie je kunt betalen met Wero.
Ja dat kan. In de lijst met begunstigden tik je bovenaan op “Nieuwe begunstigde”. Kies nu om een begunstigde aan te maken op basis van een gsm-nummer. We checken altijd eerst of het gsm-nummer betaald kan worden met Wero vooraleer je de betaling kan tekenen. Als het gsm-nummer niet betaald kan worden met Wero, krijg je hiervan een melding. Gebruik in dat geval het rekeningnummer of betaal op een andere manier.
Registreer eerst je telefoonnummer bij Wero en koppel dat aan een van je zichtrekeningen.
- Meld je aan in KBC Mobile
- Tik op 'Aanbod'
- Scroll naar 'Betaaldiensten' en kies 'Wero'
Ja. Je kunt tot 3 emoji’s toevoegen aan je betaling.
Je kunt ook in de mededeling van je betaling emoji’s toevoegen. Nadat de betaling is uitgevoerd, kunnen zowel de betaler als de ontvanger in het detail van de betaling in je rekeningoverzicht de emoji’s een jaar lang zien.
Deze emoji’s zijn niet zichtbaar in je rekeninguittreksels.
We tonen alleen je contacten die zich bij Wero hebben geregistreerd. Uiteraard moet je ook hun telefoonnummer hebben bewaard op je smartphone, en niet alleen hun e-mailadres.
Standaard kun je tot 500 euro per dag betalen met Wero in KBC Mobile (125 euro voor minderjarigen). Je kunt dit bedrag verhogen tot 2.500 euro. Ga je boven het maximumbedrag dat je hebt ingesteld, dan krijg je de vraag om je volgende betaling met Wero te ondertekenen met je kaartlezer of itsme®.
Dat doe je door de limiet voor 'Overschrijvingen naar andere rekeningen' te wijzigen.
- Meld je aan in KBC Mobile
- Tik op je profielicoontje linksboven op je startscherm
- Scroll naar 'Beveiliging en privacy' en tik op 'Limieten'
- Wijzig je maximumbedrag en teken
Wellicht heb je je telefoonnummer al gekoppeld aan een andere account. Je kunt dit zo controleren:
- Tik op Aanbod > Wero
- Kies een van de toegevoegde rekeningen om te controleren of je telefoonnummer hieraan gekoppeld is
Vind je het gezochte telefoonnummer niet? Neem dan contact op met de fraudedienst van KBC (Secure4u).
Ja, dat kan.
Controleer of je het juiste gsm-nummer hebt ingevoerd.
Tik daarna op 'Geen code ontvangen? Tik op 'Vraag een nieuwe aan' om een nieuwe verificatiecode aan te vragen.
De code is 10 minuten geldig. Tik op 'Geen code ontvangen? Vraag een nieuwe aan' om een nieuwe code aan te vragen.
Wacht 24 uur en probeer opnieuw te registreren.
Je kunt maximaal 3 telefoonnummers aan 1 zichtrekening koppelen.
Nee, elk telefoonnummer kan maar aan 1 rekening gekoppeld worden. Je kunt wel het telefoonnummer van de ene account verwijderen en dan aan een andere account koppelen.
- Meld je aan in KBC Mobile
- Tik op Aanbod > Wero
Ja, als je je telefoonnummer hebt gekoppeld aan een rekening voor Wero in KBC Mobile, kunnen andere Wero-gebruikers jou betalingen of betaalverzoeken sturen. Een betaalverzoek ontvang je in KBC Mobile. Je kunt, na je betaling, via het betaalverzoek ook een boodschap terugsturen naar de afzender van het verzoek.
Ja, dat kan. Tik op het startscherm van KBC Mobile op Geld ontvangen > Eén persoon. Nadat je het juiste bedrag en de mededeling hebt ingevuld, kun je een betaalverzoek versturen.
- Je kunt een QR-code aanmaken en die laten scannen door de betaler.
- Je kunt een betaalverzoek aanmaken en dit versturen met Whatsapp, sms of e-mail.
Ja, dat kan, je kunt tot maximaal 3 emoji’s toevoegen.
Ook in de mededeling van je betaalverzoek kun je emoji’s toevoegen.
Nadat de betaling is uitgevoerd, kan zowel de betaler als de ontvanger in het detail van de betaling de emoji’s een jaar lang zien.
Ja, dat kan. Open eerst het betaalverzoek. Daarna druk je op de knop om het verzoek te weigeren.
Betaalverzoeken blijven 30 dagen geldig. Daarna verdwijnen ze uit de lijst.
In plaats van een gewone QR-code wordt een nieuwe QR-code van Wero gemaakt. Als de bank van je vriend die deze QR-code scant Wero niet ondersteunt, dan wordt de betaling verwerkt via Bancontact.
Ja, dat kan.
Ja, maar als je contactpersoon zich zowel voor Payconiq als voor Wero heeft geregistreerd, geven we enkel wero als betaalmogelijkheid. Heeft je contactpersoon zijn telefoonnummer alleen bij Payconiq geregistreerd, dan kun je wel een betaling met Payconiq doen.
We kunnen niet weten met welke app de betaler jouw telefoonnummer heeft gekozen. We raden je daarom aan om hetzelfde rekeningnummer te gebruiken voor Wero en Payconiq.
Tik op Aanbod > Wero > Deze dienst niet meer gebruiken. Alle telefoonnummers die je hebt toegevoegd, zullen worden losgekoppeld van je accounts en andere Wero- gebruikers zullen je niet meer kunnen betalen met je telefoonnummer. Je kunt wel nog altijd met Wero betalen.
Google Pay en Garmin Pay zijn apps, wallets waaraan je je KBC-Debetkaart kunt koppelen. Je betaalt er snel en eenvoudig mee met je smartphone of smartwatch op alle betaalterminals die contactloos betalen en Maestro of Mastercard ondersteunen.
- Installeer de app
- Vul je kaartgegevens in
- Kies voor ‘Inloggen bij de app van je bank’, KBC Mobile wordt geopend
- Meld je aan in KBC Mobile
- Nadat je je hebt aangemeld, zie je de kaartgegevens die je zonet in de wallet-app hebt ingevoerd
- Tik onderaan op de knop ‘Voeg kaart toe’
- Je kunt nu je smartphone of smartwatch gebruiken om te betalen
Voor Garmin moet je nog een beveiligingscode instellen om de betaalfunctie van je smartwatch te activeren.
Zodra de koppeling is voltooid, krijg je een bericht in KBC Mobile. In KBC Mobile kun je ook nagaan of je debetkaart aan een wallet-app is gekoppeld.
Wil je de wallet niet meer gebruiken? Verwijder dan je kaart uit de app.
Google Pay
- Activeer je telefoon
- Ontgrendel je scherm (enkel voor betalingen boven de 50 euro, of na 3 betalingen onder de 50 euro)
- Houd je telefoon tegen de contactloze betaalterminal
Garmin Pay
- Voer de pincode van je smartwatch in (minstens 1 keer per 24 uur en telkens wanneer je de smartwatch van je pols hebt gedaan)
- Activeer de betaalfunctie op je smartwatch (duw op de knop aan de zijkant van je smartwatch)
- Hou je smartwatch tegen de contactloze betaalterminal
Je kunt enkel een KBC-Debetkaart (Business) toevoegen. Een kredietkaart of KBC-Go Kaart kun je niet koppelen.
Click to Pay is een betaaloplossing (wallet) van Mastercard. Het is een goede oplossing voor betalers die vaak online aankopen doen, maar hun kaartgegevens niet bij de handelaar willen achterlaten. Bij een betaling in een webshop hoef je je kaartgegevens niet meer in te tikken, je kiest enkel een betaalkaart die je hebt bewaard in je Click to Pay-profiel.
- Een debet-, krediet-, of prepaidkaart van KBC met het Mastercard-logo. Je kunt Click to Pay niet gebruiken met een KBC-Debetkaart (Business) met Maestro-logo.
- KBC Mobile
- E-mailadres
- Gsm-nummer
Je kunt betalen met Click to Pay op alle websites en apps waar het logo van Click to Pay vermeld staat. Het logo kan ook getoond worden in combinatie met het logo van Mastercard.
- Open KBC Mobile en meld je aan
- Tik op ‘Aanbod’ en scroll naar ‘Betaaldiensten’
- Kies Click to Pay en volg de stappen
- Je kunt nu Click to Pay gebruiken
- Kies op de website of in de app van de handelaar Click to Pay om te betalen.
- Geef het e-mailadres in dat je hebt gekoppeld aan Click to Pay.
- Geef de verificatiecode in die je ontvangt op je gsm-nummer.
- Je krijgt een overzicht van je kaarten die gekoppeld zijn aan Click to Pay. Kies de kaart waarmee je wilt betalen.
- Controleer alle gegevens.
- Bevestig de betaling en teken met je pincode, Face-ID of Touch-ID.
- Open KBC Mobile en meld je aan
- Tik op ‘Aanbod’ en scroll naar ‘Betaaldiensten’
- Kies Click to Pay
- Je krijgt nu een overzicht van de kaart(en) die aan Click to Pay zijn gekoppeld of gekoppeld kunnen worden
- Tik op de knop ‘Ontkoppelen’ bij de kaart die je wilt loskoppelen van Click to Pay
Je hoeft helemaal niets te doen. Als je je debetkaart, kredietkaart of prepaidkaart van KBC vervangt, bijvoorbeeld omdat ze beschadigd of vervallen is, dan zorgen wij ervoor dat je Click to Pay gewoon kunt blijven gebruiken.
Blokkeer onmiddellijk je betaalkaart met KBC Mobile of met een telefoontje naar Card Stop. Meer informatie vind je hier.
Zodra je je nieuwe betaalkaart ontvangt, kun je ze koppelen aan Click to Pay.
Je kaartnummer wordt versleuteld bewaard. Het is dus niet mogelijk om nummers of beveiligingscodes te kopiëren. Tegelijkertijd registreer je je nergens en bewaar je geen wachtwoord. Om veiligheidsredenen krijg je soms de vraag om nog eens te bewijzen wie je bent. Dat doe je met een eenmalige code die je per sms of e-mail ontvangt.
Nee, je kunt Click to Pay gratis gebruiken.
Voor betalingen met Click to Pay zijn er geen aparte limieten. Telkens je met Click to Pay betaalt, verminderen de daglimiet en weeklimiet van je kaart.
Meld je aan met je e-mailadres of gsm-nummer bij Mastercard Click to Pay . Eenmaal aangemeld, kies je voor ‘Instellingen beheren’ en daarna ‘Contactinformatie’. Hier kun je je gsm-nummer wijzigen. Je e-mailadres kun je niet wijzigen, omdat je Click to Pay-profiel is aangemaakt op basis van je e-mailadres.
Wil je toch een ander e-mailadres gebruiken? Verwijder dan je Click to Pay-profiel en maak een nieuw profiel aan met je nieuwe e-mailadres. Je kunt dit ook in KBC Mobile doen: koppel je betaalkaart opnieuw aan Click to Pay en gebruik het nieuwe e-mailadres.
Meld je aan met je e-mailadres of gsm-nummer bij Mastercard Click to Pay. Eenmaal aangemeld, kies je voor ‘Instellingen beheren’ en daarna ‘Profiel beheren’. Hier kun je je profiel en alle bijhorende gegevens verwijderen.
Bij het betalen met Click to Pay kun je je toestel en internetbrowser laten herkennen bij een volgend bezoek. Als je 'Onthoud mij' aanvinkt en met hetzelfde toestel en dezelfde internetbrowser een nieuwe aankoop doet, dan herkent Click to Pay je en heb je geen verificatiecode meer nodig. Meld je aan bij Mastercard Click to Pay om je bewaarde apparaten en browsers te bekijken of te verwijderen.
Met Apple Pay betaal je makkelijk, snel en veilig je aankopen in winkels, apps en op websites met je iPhone, iPad, Apple Watch of MacBook. Voeg hiervoor je debetkaart (Business) of kredietkaart toe aan Apple Pay via KBC Mobile of via Apple Wallet op je Apple-toestel.
- In winkels en handelszaken wereldwijd
Zie je het symbool van contactloos betalen of Apple Pay? Dan kun je betalen met je iPhone of Apple Watch.
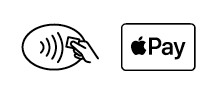
- In apps en online
In apps kun je via Apple Pay snel en veilig betalen met je iPhone of iPad. Op websites kun je betalen met je MacBook, iPad of iPhone.
Let wel, je KBC-Debetkaart of KBC-Kredietkaart moet gekoppeld zijn aan een KBC-Plusrekening of een professionele KBC rekening om Apple Pay te kunnen gebruiken.
- Je Apple-toestel moet Apple Pay ondersteunen. Welke toestellen en welke versies Apple Pay ondersteunen, lees je hier.
- Je hebt een KBC-Debetkaart of een KBC-Kredietkaart nodig die gekoppeld is aan een KBC-Plusrekening.
- Minderjarigen vanaf 10 jaar kunnen Apple Pay gebruiken op voorwaarde dat ze de juiste volmacht op hun KBC-Plusrekening of een professionele KBC rekening hebben.
- Meld je aan in KBC Mobile.
- Tik op de zichtrekening die je wilt wijzigen.
- Tik op de tab 'Beheer'.
- Tik op 'Rekeningtype'.
- Tik op 'Upgrade je rekening' om je KBC-Basisrekening om te zetten in een KBC-Plusrekening.
- Je behoudt je huidige rekeningnummer en je debetkaart.
Je kunt een KBC-Debetkaart (Business) en een KBC-Kredietkaart toevoegen die gekoppeld zijn aan een KBC-Plusrekening, zowel particuliere als professionele kaarten. Een KBC-Prepaidkaart kun je niet toevoegen aan Apple Pay.
Dat kun je op 2 manieren doen: via 'Extra diensten' in KBC Mobile of via Apple Wallet op je Apple-toestel.
- Open KBC Mobile
- Tik op 'Extra Diensten' > 'Apple Pay'
- Kies welke debetkaart je wilt toevoegen, tik op 'Voeg toe aan Apple Pay' en volg de stappen
- Kies of je de kaart als standaardkaart wilt instellen
- Klaar! Je kunt nu Apple Pay gebruiken
- Open Apple Wallet op je Apple-toestel en tik op het '+'-icoontje rechts bovenaan.
- Kies welke kaart je wilt toevoegen, tik op 'Voeg toe aan Apple Wallet' en volg de stappen.
- Kies of je de kaart als standaardkaart wilt instellen.
- Klaar! Je kunt nu Apple Pay gebruiken.
- Open Apple Wallet op je iPhone, tik op het '+'-icoontje rechts bovenaan en volg de stappen
- Kies 'KBC' en daarna 'Kredietkaart'
- Scan je kredietkaart en vul de vervaldatum en de CVC-code (de 3 cijfers op de achterzijde) van je kaart in
- Kies ‘Inloggen bij de app van je bank’, KBC Mobile wordt geopend
- Kies of je de kaart als standaardkaart wilt instellen
- Je kunt nu Apple Pay gebruiken.
Helemaal niets! Als je je KBC-Debetkaart of KBC-Kredietkaart vervangt (bijvoorbeeld omdat ze beschadigd of vervallen is), zorgen wij ervoor dat je Apple Pay gewoon kunt blijven gebruiken.
Als je je iPhone verloren hebt of als hij gestolen is, moet je onmiddellijk je debet- of kredietkaart die aan Apple Pay gekoppeld is, laten blokkeren. Hetzelfde geldt als je je gekoppelde debet- of kredietkaart verliest.
Je kunt je kaart blokkeren in KBC Mobile of door Card Stop te bellen op het nummer +32 78 170 170. Je iPhone kun je blokkeren met 'Zoek mijn iPhone'.
Zodra je kaart of iPhone geblokkeerd is, kan er niet meer mee betaald worden. Ook niet via Apple Pay.
Wanneer je je nieuwe debet- of kredietkaart ontvangt, kun je ze koppelen aan Apple Pay.
Nee, je kunt Apple Pay gratis gebruiken.
Let wel: als je buiten de eurozone betaalt met Apple Pay, betaal je een wisselvergoeding. Bekijk hier hoeveel die bedraagt voor je debet- of kredietkaart die gelinkt is aan Apple Pay.
De limieten voor betalen met Apple Pay zijn dezelfde als de limieten die ingesteld zijn voor je debet- of kredietkaart.
Als je je debetkaart hebt gekoppeld aan Google Pay of Apple Pay, kun je ook met deze app met je smartphone betalen via NFC.
Omdat een betaling met Google Pay of Apple Pay een Maestro- of Mastercard-betaling is, zou het kunnen dat dit bij sommige Belgische handelaars niet werkt als de betaalterminal enkel Bancontact aanvaardt.
Opgelet: je moet in de instellingen van je smartphone aangeven met welke app je wilt ’Tikken en betalen’.
Siri is een virtuele assistent voor iPhone, die werkt met stemopdrachten. Siri is beschikbaar in verschillende talen, waaronder het Nederlands, Engels, Duits en Frans. Met Siri spreek je gewoon tegen je iPhone om bijvoorbeeld een overschrijving in te voeren.
Eerst moet je bij de instellingen van je iPhone Siri activeren. Nadien kun je in KBC Mobile overschrijvingen met Siri instellen.
Om Siri te activeren, spreek je haar aan, of hou je de home-knop ingedrukt, afhankelijk van de instellingen van je toestel. Dan zeg je tegen je smartphone of tablet bijvoorbeeld 'Schrijf 5 euro over naar Katrien met mededeling etentje'. Dan geef je je geheime code of fingerprint in, je kijkt de gegevens van de overschrijving na (je kunt ze ook nog wijzigen) en je tekent de overschrijving. Je moet wel al ooit eens een overschrijving naar de begunstigde (in dit voorbeeld 'Katrien') hebben gedaan.
Alleen smartwatches die werken met Android en iOS worden ondersteund.
Je kunt op je smartwatch enerzijds het saldo opvragen van maximaal twee zichtrekeningen die je zelf kiest en je meldingen (zie verder) ontvangen.
Zodra je je smartwatch koppelt aan je smartphone, maak je verbinding met KBC Mobile. Op dat moment zullen je meldingen (zie verder) al op je smartwatch verschijnen. Als je je saldo op je smartwatch wilt bekijken, moet je wel eerst de rekeningen instellen.
Tik op je startpagina op je profielicoon linksboven, scroll naar 'App-instellingen' en tik op 'Smartwatch'. Daar selecteer je maximaal twee zichtrekeningen waarvan je het saldo op je smartwatch wilt bekijken.
Van de geselecteerde rekeningen geven we volgende details weer:
- Bedrag tot 2 decimalen na de komma (positief, negatief, inclusief vreemde valuta)
- Vooraan de avatar van je rekening. Als er geen afbeelding werd ingesteld zie je een standaard icoon.
- De alias van je rekening .
Je gegevens worden alleen getoond op de smartwatch die verbonden is met je smartphone. Maar alles zal wel zichtbaar zijn zonder aanmeldprocedure.
Tik op je startpagina op je profielicoon linksboven, scroll naar 'App-instellingen' en tik op 'Smartwatch'. Daar kun je de functie 'Saldo raadplegen' deactiveren. Meldingen krijg je wel nog.
Wist je dat Kate je hier ook mee kan helpen?
Een kaart aanvragen, vervangen of blokkeren? Vraag het gerust aan Kate, je digitale assistent in KBC Mobile.
Je kunt je kaarten met KBC Mobile laten blokkeren. Je kunt ook bellen naar Card Stop. Je ontvangt dan zo snel mogelijk je nieuwe kaarten met de post.
Of maak het jezelf nog makkelijker en vraag het aan Kate, je digitale assistent. Je vindt Kate rechtsboven in KBC Mobile.
Bij een prepaid kaart zet je eerst geld op je kaart, dan pas kun je het uitgeven. Zo bepaal je op voorhand wat je gaat uitgeven en heb je je budget perfect onder controle.
Bij een kredietkaart betaal je je uitgaven nadien terug: ofwel betaal je gespreid terug, ofwel betaal je alle uitgaven van de maand in één keer terug.
Je kunt in KBC Mobile je eigen defecte kaart vervangen.
Wist je dat Kate je hier ook mee kan helpen?
Wil je een debetkaart aanvragen of heb je hulp nodig met je pincode? Vraag het gerust aan Kate, je digitale assistent in KBC Mobile.
Onder Mijn KBC > Betaalmiddelen vind je de particuliere debetkaarten waarvan je kaarthouder bent, alsook de debetkaarten van de rekeningen waarvan je medetitularis bent. Een geschrapte kaart zie je tot zes maanden na de schrapping (vernietigd of geblokkeerd).
Onder Zakelijk > Betaalmiddelen vind je de professionele debetkaarten waarvan je kaarthouder bent, alsook de debetkaarten van de rekeningen waarvan je medetitularis bent. Een geschrapte kaart zie je tot zes maanden na de schrapping (vernietigd of geblokkeerd).
Om veiligheidsredenen is een deel van het nummer van je debetkaart in het overzicht van je betaalmiddelen vervangen door X-tekens (123456XX XXXX 7890). Het volledige nummer van je debetkaart (zonder X-tekens), en de vervaldatum van je debetkaart, kun je opvragen op het detailscherm van je debetkaart.
Je kunt een nieuwe KBC-Debetkaart (Business) aanvragen op het scherm met het overzicht van je kaarten. Of vraag het gewoon aan Kate in KBC Mobile. Je vindt haar rechtsboven in de app.
Je kunt ook een foto kiezen voor je nieuwe particulieren debetkaart.
Heb je een professionele rekening? Dan kun je ook een KBC-Limited Kaart aanvragen. Gemakkelijk voor je werknemers om geld te storten op je professionele rekening.
Je kunt je KBC-Debetkaart (Business) al onmiddellijk na de aanvraag digitaal gebruiken, nog voor je de kaart ontvangen hebt. Om een aankoop te betalen op een website, of door je kaart te koppelen aan een wallet naar keuze.Voor kaarten met een foto kan dit vanaf de volgende dag.
Als je debetkaart defect is of als je een andere foto op je debetkaart wilt (niet voor een KBC-Debetkaart (Business)), dan kun je die eenvoudig vervangen. Je kunt een foto kiezen voor je nieuwe debetkaart. Ben je je kaart verloren of is ze gestolen, dan kun je je kaarten in KBC Mobile blokkeren. Je kunt ook bellen naar Card Stop. Je ontvangt dan zo snel mogelijk je nieuwe kaarten met de post.
Heb je je debetkaart niet meer nodig? Je kunt ze snel en eenvoudig schrappen in KBC Mobile. Na het schrappen is je debetkaart niet meer bruikbaar.
Wist je dat je digitale assistent Kate je hier ook mee kan helpen? Open gewoon KBC Mobile en tik rechtsboven op het icoontje van Kate.
Kies je debetkaart. Onder ‘Instellingen’ wijzig je je betaallimieten, beheer je je pincode en stel je je kaart in voor betalingen op het internet, internationaal kaartgebruik en contactloze betalingen. Ook een defecte kaart kun je hier laten vervangen, blokkeren of schrappen.
Als je deze optie inschakelt, kun je met je kaart contactloze betalingen uitvoeren aan een contactloze terminal. Kleine aankopen van maximaal 50 euro betaal je door je kaart tegen de betaalterminal te houden. Grotere bedragen moet je bevestigen met de pincode van je kaart.
Als je deze optie uitschakelt, kun je niet meer contactloos betalen met je debetkaart.
Tik in KBC Mobile op je debetkaart en daarna op 'Pincode beheren'. Kies ‘Pincode en internetbankieren deblokkeren’ en volg de instructies. Of maak het jezelf nog makkelijker en vraag het aan Kate, je digitale assistent. Je vindt Kate rechtsboven in KBC Mobile.
Ja, dat kan. Tik in KBC Mobile op je debetkaart en daarna op ‘Pincode beheren’. Hier kies je ‘Pincode bekijken’.
Je kunt je pincode opvragen met KBC Mobile. Wil je een nieuwe pincode, dan vraag je die ook makkelijk aan met KBC Mobile. Tik op je debetkaart en daarna op ‘Pincode beheren’. Kies ‘Nieuwe pincode kiezen’ en volg de stappen. Ga binnen de 4 uur met je kaart naar een geldautomaat van KBC, CBC of KBC Brussels en kies een nieuwe pincode.
Ja, je kunt de CVC-code (Card Verification Code) van je debetkaart met Mastercard- logo opvragen. Tik in KBC Mobile op je debetkaart en daarna op ‘CVC-code tonen’.
De oude debetkaart met Maestro-logo heeft geen CVC-code.
Wist je dat Kate je hier ook mee kan helpen?
Een prepaidkaart aanvragen, opladen of ontladen? Vraag het gerust aan Kate, je digitale assistent in KBC Mobile.
Je krijgt een overzicht van alle KBC-Prepaid Kaarten waarvan je houder bent, aangevuld met de prepaid kaarten bij de rekeningen waarvan je houder of medehouder bent.
Een geschrapte kaart zie je tot zes maanden na de einddatum (vernietigd of geblokkeerd) met de vermelding 'Beëindigd'.
Om veiligheidsredenen is een deel van het nummer van je prepaid kaart vervangen door X-tekens (1234 56XX XXXX 7890).
Je kunt je prepaid kaarten ook raadplegen op je startpagina. Je krijgt dan het saldo te zien en de 3 recentste verrichtingen.
Ja. In het 'Huidig beschikbaar saldo' zijn zowel de afgeboekte verrichtingen als de gereserveerde bedragen opgenomen. Om een zo goed mogelijk beeld van je verrichtingen te hebben, krijg je een realtime overzicht van alle verrichtingen die nog in verwerking zijn maar nog niet definitief geboekt zijn.
Ja. Je kunt het gewoon aan Kate vragen door rechtsboven op het icoontje van Kate te tikken. Of selecteer de knop 'Op-/ontladen' op het detailscherm van je KBC-Prepaidkaart en kies de knop 'Opladen'. Op het volgende scherm kies je het gewenste oplaadbedrag en de opdrachtgevende rekening. De limietbedragen voor het opladen vind je hier. Als het oplaadbedrag of het saldo op de kaart het toegestane maximum overschrijdt, zal de oplading geweigerd worden. Het opladen gebeurt realtime: het saldo van de kaart wordt onmiddellijk aangepast en het geld is onmiddellijk beschikbaar.
Ja. Je kunt het gewoon aan Kate vragen door rechtsboven op het icoontje van Kate te tikken. Of tik op de knop 'Op-/ontladen' op het detailscherm van je KBC-Prepaidkaart en kies de knop 'Ontladen'. Op het volgende scherm kies je het ontlaadbedrag en de rekening waarop je het bedrag wilt laten storten. Als het ontlaadbedrag het saldo op de kaart overschrijdt, zal de overschrijving geweigerd worden. Het ontladen gebeurt realtime: het saldo van de kaart is onmiddellijk aangepast.
Alle zichtrekeningen waarvan je de rekeninghouder bent.
Als we het beschikbare saldo om technische redenen niet kunnen tonen, is opladen met KBC Mobile niet mogelijk. Je krijgt dan de volgende boodschap: ‘Momenteel is er geen actueel saldo beschikbaar. Het getoonde saldo is dat van de vorige werkdag. Opladen is nu ook niet mogelijk. Probeer later opnieuw.’
Ja, voordat je je prepaid kaart kunt opladen of ontladen, moet je tekenen met je geheime code. Dat is de geheime code waarmee je je ook aanmeldt in KBC Mobile.
Op het scherm met het overzicht van je kaarten kun je een nieuwe KBC-Prepaidkaart aanvragen voor jezelf.
Met KBC Mobile kun je een KBC-Prepaidkaart aanvragen voor jezelf.
Tik in KBC Mobile op je KBC-Prepaidkaart en daarna op de 3 puntjes rechts bovenaan. Bij ‘Instellingen’ kies je voor ‘Pincode beheren’ en vervolgens ‘Pincode deblokkeren’. Of vraag het gerust aan Kate, je digitale assistent. Je vindt Kate rechtsboven in KBC Mobile.
Ja, dat kan. Tik in KBC Mobile op je Prepaidkaart en daarna op 'Pincode beheren'. Hier kies je 'Pincode bekijken'.
Je kunt je pincode opvragen met KBC Mobile. Wil je een nieuwe pincode, dan vraag je die ook makkelijk aan met KBC Mobile. Tik op je prepaid kaart en daarna op de 3 puntjes rechts bovenaan. Bij ‘Instellingen’ kies je voor ‘Pincode beheren’. Kies ‘Nieuwe pincode kiezen’ en volg de instructies. Ga met je kaart binnen de 4 uur naar een KBC/CBC/KBC Brussels-geldautomaat om een nieuwe pincode te kiezen.
Wist je dat Kate je hier ook mee kan helpen?
Een kredietkaart aanvragen of je kaart openstellen voor gebruik in het buitenland? Vraag het gewoon aan Kate in KBC Mobile.
KBC-Kredietkaart zonder kredietopening
Je krijgt een overzicht van alle kredietkaarten zonder kredietopening waarvan je ontlener of mede-ontlener bent:
- KBC-Kredietkaart
- KBC-Kredietkaart Silver,
- KBC-Kredietkaart Gold
- KBC-Kredietkaart Platinum
- KBC-Mastercard Business Essential
- KBC-Mastercard Business Extra
Een geschrapte kaart zie je tot 6 maanden na de einddatum (vernietigd of geblokkeerd) met de vermelding 'Beëindigd'.
Je kunt je kredietkaarten ook raadplegen op je startpagina. Je krijgt het saldo te zien en de 3 recentste verrichtingen.
KBC-Kredietkaart met kredietopening
Je krijgt een overzicht van alle kredietkaarten met kredietopening waarvan je houder of medehouder bent, aangevuld met de kredietkaarten bij de rekeningen waarvan je houder of medehouder bent:
- KBC-Kredietkaart met KBC Flex Budget
- KBC-Kredietkaart Silver met KBC Flex Budget
- KBC-Kredietkaart Gold met KBC Flex Budget
- KBC-Kredietkaart Platinum met KBC Flex Budget
Kredietopeningen die beëindigd zijn, zie je tot 10 jaar na de einddatum.
Je kunt deze kredietkaarten ook raadplegen op je startpagina. Je krijgt het saldo te zien en de 3 recentste verrichtingen.
Ja. In het 'Huidig beschikbaar saldo' zijn zowel de afgeboekte verrichtingen als de gereserveerde bedragen opgenomen. Om een zo goed mogelijk beeld van je verrichtingen te hebben, krijg je een realtime overzicht van alle verrichtingen die nog in verwerking zijn maar nog niet definitief geboekt zijn.
In het detailscherm van je KBC-kredietkaart vind je de verrichtingen en een korte beschrijving (bedrag, type, locatie, ...).
Elk gegeven over de verrichtingen is puur informatief en niet bindend. Bij betwistingen vul je het formulier in dat je vindt op de website www.mijnkaart.be onder Helpdesk/Betwistingen.
Ja, als je tikt op de knop 'Details' krijg je een scherm met de kenmerken van je kaart en de kredietopening, zoals de naam van de personen die de kredietopening ondertekend hebben, het kredietbedrag, het beschikbare saldo, de minimale terugbetaling, …
Ja, tik op je kredietkaart waaraan een Flex Budget is gekoppeld en daarna op de tab "Beheer". Voor meer informatie tik je op 'Gekoppeld aan Flex Budget'.
Ja, tik op je kredietkaart waaraan een Flex Budget is gekoppeld en daarna op de tab 'Beheer'. Tik op 'Terugbetaling uitgaven'. Hier kun je bepalen of je elke maand je uitgaven volledig of gespreid terugbetaalt.
Op het scherm met het overzicht van je kaarten kun je een nieuwe kredietkaart aanvragen voor jezelf. Of vraag het aan Kate, je digitale assistent. Je vindt Kate rechtsboven in KBC Mobile.
Met KBC Mobile kun je een kredietkaart aanvragen voor jezelf.
Ontdek in deze demo hoe je dat in KBC Mobile doet.
De prijs omvat het volledige pakket: je rekening, je debetkaart(en), je prepaidkaart(en), je kredietkaart(en), je rekeningverzekering,...
Wil je meer informatie over een kredietkaart? Tik dan op het kaart-icoontje. Zo kies je de kaart die het best bij je past.
Het huidige tarief van je rekening is wat je nu betaalt voor je rekeningpakket, dus zonder je nieuwe kredietkaart. Het tarief van je rekening met kredietkaart, is wat je betaalt voor je rekeningpakket inclusief je nieuwe kredietkaart. Het verschil tussen beide tarieven is wat je extra betaalt voor je nieuwe kredietkaart.
Zodra je de geheime code van de kredietkaart hebt, kun je zelf de limiet verlagen met KBC Mobile. Ga je wat meer uitgeven, of ga je op vakantie? Dan kun je je limiet terug verhogen naar de standaardlimiet.
> Ontdek in deze demo hoe je de limiet van je kredietkaart aanpast met KBC Mobile.
Ja, dat kan. Je kiest zelf welke verzekeringen je eventueel nog toevoegt aan je KBC-Kredietkaart: een Shopping-, Reis- of Luxepakket.
Je vindt je zakelijke kredietkaarten onder 'Zakelijk'.
Tik op je kredietkaart en daarna op ‘Instellingen en meer’. Onder Instellingen > Internationaal kaartgebruik stel je in waar je je kaart wilt gebruiken. Je kunt ook een tijdelijke uitzondering (tot maximaal 1 jaar in de toekomst) instellen.
Tik op je kredietkaart en daarna op ‘Instellingen en meer’. Hier beheer je onder andere je 'Internationaal kaartgebruik' en 'Betalingen op het internet'.
Nee, dat is niet mogelijk in KBC Mobile. Je partner kan wel zelf een kredietkaart aanvragen in KBC Mobile. Onze medewerkers in je bankkantoor helpen je natuurlijk ook graag verder.
Tik in KBC Mobile op je kredietkaart en daarna op ‘Instellingen en meer’. Tik daarna op Pincode beheren > Pincode deblokkeren.
Of vraag het gerust aan Kate, je digitale assistent. Je vindt haar rechtsboven in KBC Mobile.
> Ontdek in deze demo hoe je je pincode met KBC Mobile deblokkeert.
Ja, dat kan. Tik in KBC Mobile op je kredietkaart en daarna op 'Pincode beheren'. Hier kies je 'Pincode bekijken'.
Je kunt je pincode opvragen met KBC Mobile. Wil je een nieuwe pincode, dan vraag je makkelijk een nieuwe pincode aan. Tik op je kredietkaart en daarna op ‘Instellingen en meer’. Bij ‘Instellingen’ kies je voor ‘Pincode beheren’. Kies ‘Nieuwe pincode kiezen’ en volg de stappen. Ga binnen de 4 uur met je kaart naar een KBC/CBC/KBC Brussels-geldautomaat om een nieuwe pincode te kiezen.
- Tik op 'Aanbod'
- Tik op 'Betaalmiddelen' onder 'KBC-producten'
- Kies voor 'Vreemde valuta bestellen'
Of vraag het gewoon aan Kate, je digitale assistent. Je vindt Kate rechtsboven in KBC Mobile.
Voor de betaling kun je een zichtrekening kiezen waarvan je (mede)titularis bent. Betalen via een spaarrekening is niet mogelijk.
Het geld gaat van je rekening op het moment dat KBC je bestelling klaarmaakt.
Je kunt je bestelling in een kantoor van KBC, CBC of KBC Brussels afhalen.
De datum dat je je bestelling kunt afhalen, is afhankelijk van het kantoor dat je hebt gekozen. Wanneer je een kantoor kiest, tonen we de datum waarop je biljetten beschikbaar zijn.
We bewaren je biljetten gedurende 7 dagen in het kantoor dat je tijdens het bestellen gekozen hebt.
Heb je je biljetten na 7 dagen nog niet afgehaald, dan annuleren we je bestelling. We storten je betaling nadien terug op je zichtrekening.
Zolang we je bestelling niet hebben klaargemaakt, kun je nog annuleren. Tik op het overzichtsscherm van je bestellingen op het vuilbakje naast de bestelling die je wilt annuleren.

